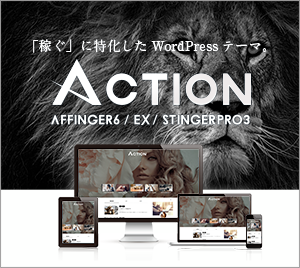あずきです🐥
テレビにインターネットを繋ぐ方法
その基本的な手順について、パソコン初心者さん向けに1から解説していきます
最近は「Hulu」や「Netflix」を始め、いわゆるVOD(動画配信サービス)で映画やアニメ、番組などを見る人が増えてますよね
で、こういったVODって「スマホ画面」で見れるのは当然なんですけど、なかには…
やっぱりテレビの大画面で見たい!
という人も多いんじゃないでしょうか?
「Hulu」や「Netflix」だけでなく、「YouTube」も「Amazon Prime Video」も「ABEMA」も「DAZN」も、主要な動画配信サービスは…
「テレビ画面」での視聴
が基本的に可能です
ただしそれには、「そもそもの大前提」として…
テレビをインターネットに接続する
という必要があります
関連
「インターネットに接続できた状態のテレビ」で、各種「VOD=動画配信サービス」を視聴するおすすめな方法はこちら ↓
-

NBA Rakutenをテレビ画面で見るおすすめな方法は?Amazon「Fire TV Stick 4K Max」が最強に便利【YouTubeも】
続きを見る
※「NBA Rakuten」を例に解説していますが、そのほかのVODでも要領は同じです
ということで、今回は4つのステップで解説していきます
- 部屋自体にネット環境がまだない場合、まずは「インターネットサービス」の契約から
- ネット契約ができたら、配布された「ONU」機器をセッティング
- 「ONU」機器と「無線LANルーター」を、LANケーブルで繋ぐ
- テレビ側のネット設定で、該当のルーター番号を選択 & パスワードを入力
注意ポイント
今回の手順は、「光回線」を使用する前提になります
「光回線」ではなく「ADSL(電話回線を使ったネット接続)」の場合は、今回の手順の対象外となりますのでご了承ください
ちなみに「ADSL」については、今後2023年あたりを目途に、各社サービスの提供を終了していく流れです
さっそく見ていきましょー🐥
Contents
テレビにインターネットを繋ぐ基本的なやり方を、パソコン初心者さん向けに1から優しく解説【ネットの接続方法】
ステップ①:部屋自体にネット環境がまだない場合、まずは「インターネットサービス」の契約から
まず大前提として、テレビを置いてある部屋に…
- ネット環境があるかないか?
によって、大きく2パターンにわかれます
この「部屋にネット環境がある状態」とは、代表的な例だと…
- 同じ部屋にパソコンが置いてあって、そのパソコンがすでにネットに繋がってる状態
- スマホを(通信容量フリーで)使うために、すでに部屋のなかで「Wi-Fi」を飛ばしてる
とかですね
上記のように「部屋にネット環境がある状態」の場合は、この【ステップ①】は飛ばして、次の【ステップ②】に進んでOK
一方で、「部屋にネット環境がまだない状態」の場合は、まず…
インターネット契約
をするところからになります
ここで言う「インターネット契約」とは、具体的には…
- 「回線」の契約(例:ドコモ光)
- 「プロバイダ」の契約(例:andline)
この2つのこと
ただし!
実際には、「ドコモ光」のように…
「回線使用料+プロバイダ料金」一体型のプラン
になっている場合もあります
その場合、個別にそれぞれ契約する必要はなく、「回線」と「プロバイダ」がまとめて契約可能です
ということで、インターネットサービス(回線&プロバイダ)の契約が無事できたら、次の【ステップ②】へ進みましょう🐥
ステップ②:ネット契約ができたら、配布された「ONU」機器をセッティング
インターネットサービスの契約を済ませたら、次のステップ②は…
配布されたONU機器をセッティングする
です
まず!
インターネットサービスを契約すると…
(光回線の場合は)ONU / (ADSLの場合は)モデム
と呼ばれる、「小さな箱型の機器」が1つ渡されているはずです
この「ONU」機器を、ネット回線の開通時に工事で取り付けられた「光コンセント」という壁面のコンセントと、「LANケーブル」を使って接続します
これによって…
屋外の回線設備(通常は電柱など) → 部屋の壁面(光コンセント)
へと工事で開通された通信回線が、さらに…
部屋の壁面(光コンセント) → 部屋のなか(ONU機器)
まで回線の通信を流すことができます
ちなみに
マンションの場合は、ネット回線が「屋外」と「部屋の壁面」の間に「マンションの共用設備」を経由する形が一般的です
ということで、「ONU」機器のセッティングが無事できたら、次の【ステップ③】に進みましょう🐥
ステップ③:「ONU」機器と「無線LANルーター」を、LANケーブルで繋ぐ
ステップ③は…
「ONU」機器と「無線LANルーター」を、LANケーブルで繋ぐ
です
まず「無線LANルーター」というのは、 屋外(電柱) → 壁面(光コンセント) → 室内(ONU機器) と送られてきたネット回線の通信を…
「電波」に変えて、その周囲一帯(部屋)に飛ばす
ための機器です
※電波の範囲については、実際には「部屋のなか」だけでなくもっと広い範囲まで飛びますが、壁をまたぐと通信の状態が落ちる場合が多いです
「無線」という名前の通り、室内の「ONU」機器からケーブルで物理的に繋ぐことなく、その電波が届くエリア内の…
- パソコン
- スマホ
- テレビ
といった各種デバイスを、「ネット接続可能」な状態にできます
※「無線LAN」のほかに「有線LAN」もありますが、ここでは「無線LAN」を前提に解説していきます
ちなみに最近よく聞く「Wi-Fi」というのも、まさにこの…
無線LAN(=インターネットの無線化)
のことを指します
で!
この「ONU」機器からネット通信の電波を飛ばすための機器が…
無線LANルーター(=Wi-Fiルーター)
と呼ばれるもの
この「無線LANルーター」は、だいたい相場3,000円~8,000円くらいが目安ですが…
契約したプロバイダによっては、(ルーター機器の)無料レンタル
のサービスもあったりします
ちなみに、この「無線LANルーター」で有名なメーカーは…
- BUFFALO
- ELECOM
- NEC
あたりです
で!
この「無線LANルーター」という機器を用意できたら、お手元の「ONU」機器と接続しましょう
具体的には…
- ONU側 → 「LAN」と書かれた差込口
- ルーター側 → 「INTERNET」と書かれた差込口
を、LANケーブルで接続するだけ
これで、「ONU」側から「ルーター」側にネット通信が流れます
※ルーターのメーカーや機種によって、初期設定の方法は変わってきます。 付属のマニュアルに従って設定を済ませればOKです
「ルーター」がネットに繋がれば、もうこっちのもの
そのルーター機器から、部屋一帯に(インターネット接続が可能となるための)電波が放出されます
ここまできたら、今度は最後の【ステップ④】です🐥
ステップ④:テレビ側のインターネット設定で、該当のルーター番号を選択 & パスワードを入力【SSIDとKey】
最後のステップ④は…
テレビ側のインターネット設定で、該当のルーター番号を選択 & パスワードを入力
です
まずは、テレビを起動して「インターネット接続」の設定画面を開きましょう
※テレビのメーカーや機種によって、具体的な設定画面や設定方法は変わってきます
すると、「インターネット接続」の設定画面上に…
(今の部屋の環境で)使用可能な「Wi-Fi」の識別番号
が一覧で表示されます
この「識別番号」というのは、ルーターごとで割り振られる「SSID」のこと
なのでまずは、ルーター本体(もしくは同梱の用紙)に印字されている…
- SSID(例 elecom-123456)
を確認しましょう
「SSID」を確認できたら、テレビの「インターネット設定画面」上に…
使用可能なWi-Fiの候補(=ネット接続先)
として同一の「SSID」が載っているはずなので、そちらを接続先に選択すればOK
すると、通常は「パスワード」の入力画面になります
この「パスワード」とは、「SSID」と同じくルーター本体(もしくは同梱の用紙)に印字されている…
- Key:●●●●●●●●●●
といったもの
この「パスワード」の入力までできたら、「接続中…」の画面になるので待ちましょう
「接続完了」といった画面に切り替われば、「テレビのインターネット接続」は無事完了です🐥
関連
「インターネットに接続できた状態のテレビ」で、各種「VOD=動画配信サービス」を視聴するおすすめな方法はこちら ↓
-

NBA Rakutenをテレビ画面で見るおすすめな方法は?Amazon「Fire TV Stick 4K Max」が最強に便利【YouTubeも】
続きを見る
※「NBA Rakuten」を例に解説していますが、そのほかのVODでも要領は同じです