専業ブロガー5年目のあずきです🐥
Windows10で、無料の画像編集ソフト…
ペイント
を起動する方法について、初心者さん向けに1からわかりやすく解説していきます
「ペイント」はWindowsに標準で搭載されている超有名な画像編集ソフトですが、ただ標準搭載されてはいても…
ちょっとわかりづらい場所にある
んですね
ということで今回は、2つのステップで解説していきます
- 画像編集ソフト「ペイント」の起動方法
- 「ペイント」のアイコンを、タスクバーやデスクトップメインエリアに設置する方法
さっそく見ていきましょー🐥
Contents
【見つからない…】ペイントの起動方法&アイコンをデスクトップやタスクバーに「ピン留め」するやり方【Windows10/初心者向け】
ステップ1:Windows10「ペイント」の起動方法【タスクバーの検索ボックスを使う】

まずは、デスクトップ最下部の「タスクバー」という横長の黒いバーにある…

↑ こちらの「検索ボックス」を使います
ちなみに、「そもそも検索ボックスが画面に表示されてない」という場合は…
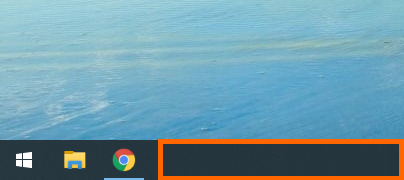
↑ この黒いタスクバーのなかの、(アイコンが置かれていない)余白のスペース上で「右クリック」をし…
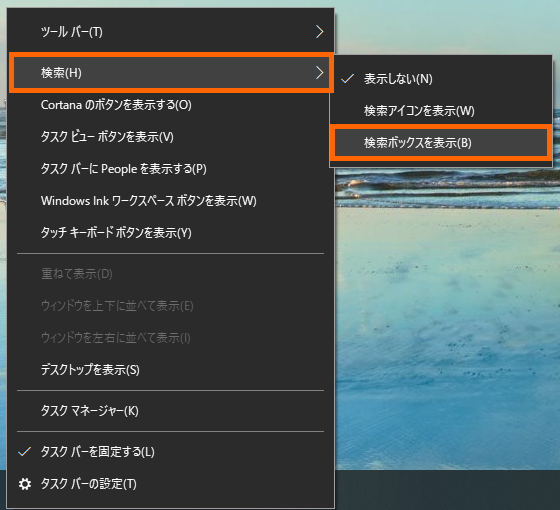
↑ 検索 > 検索ボックスを表示 をクリックで、この「検索ボックス」は表示させることができます
ということで、この検索ボックスの入力欄に「ペイント」と入力すると…
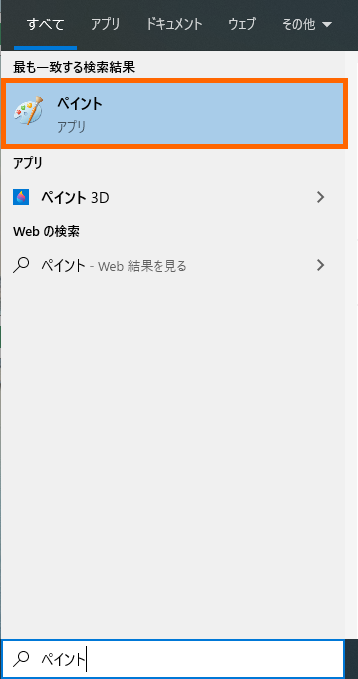
↑ アプリ「ペイント」が検索結果として表示されるので、こちらのアイコンをクリックすれば起動することができます
ただ、毎回このステップで起動するのはちょっと面倒ですよね
ということで…
今後はもっとスムーズに起動させられるように、この「ペイント」アイコンをデスクトップ上に「ピン留め」しておくのがおすすめです🐥
ステップ2:Windows10「ペイント」のアイコンを、タスクバーやデスクトップのメインエリアに設置する方法【ピン留めのやり方】

さきほどの【ステップ1】で表示させた「ペイント」のアイコン上で、「右クリック」を行い…
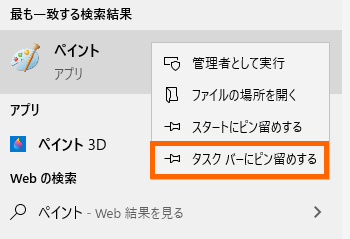
↑「タスク バーにピン留めする」をクリックします
これで…

↑ デスクトップ下部のタスクバー上に、「ペイント」アイコンが追加されました
また、「タスクバー」上ではなく「デスクトップのメインエリア」上にショートカットを置きたい場合は…
- まずは上記と同じ手順で、「ペイント」アイコンを右クリック!
- 「タスクバーにピン留めする」ではなく、「スタートにピン留めする」を選ぶ!
- 「Windowsアイコン」を(通常の左クリックで)開き、ソフト一覧のなかから「ペイント」を探す!
- 「ペイント」を見つけたら、デスクトップのメインエリアにドラッグ&ドロップ!
という手順で設置することができます🐥
