専業ブロガー7年目のあかね猫です
WordPressのセキュリティー対策で、まず入れておきたいおすすめプラグインの1つ…
Edit Author Slug
の導入手順から設定方法&使い方まで、「実際の画像たっぷり」でとにかくわかりやすく徹底解説していきます
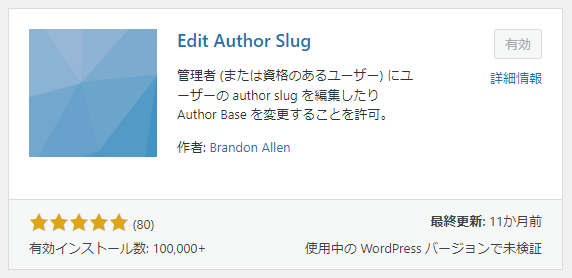
「Edit Author Slug」は、WordPressにおける…
ユーザー名の漏洩防止
に便利なプラグインです
そもそもブログ開設後の初期状態というのは、WordPress管理画面へのログインに使う…
「ユーザー名」が第三者からバレバレ
の状態なんですね
というのも、ブラウザのURL欄に…

↑ ブログURL(例 https://●●●●●.com )を貼りつけて、その後ろに…

↑ このように /?author=1 という文字列を加えたURL、つまり…
https://●●●●●.com/?author=1
といった形でアクセスを試みると、URLが切り替わって…

↑ こちらの赤線部分に、そのブログの「ユーザー名」が表示されてしまうため
WordPress管理画面へのログインには「パスワード」も必要とはいえ、安全面を考えたらパスワードとセットで使用していく「ユーザー名」はバレたくないですよね
プラグイン「Edit Author Slug」を使えば、こういった問題をあっさり解決できます
具体的には、WordPressの…
投稿者スラッグ
という設定を変更していきます(一瞬です!)
補足
上記の https://●●●●●.com/?author=1 という方法で実際にアクセスしてみて…

↑ この赤線部分にも「ユーザー名」が表示される場合、こちらは今回の設定とはまた別で…
WordPressのニックネーム設定
というのを、初期状態から変更していないことが原因になります
「ニックネーム設定」の変更方法については、別途こちらをどうぞ ↓
そんなWordPressプラグイン「Edit Author Slug」について、2つのステップで丁寧に解説していきます🐥
- 「Edit Author Slug」の導入手順(インストールと有効化)
- 「Edit Author Slug」の設定方法&使い方
Contents
Edit Author Slugの設定方法&使い方を画像たっぷりで徹底解説【WordPressのユーザー名(ログインID)漏洩対策プラグイン】
ステップ1:WordPressプラグイン「Edit Author Slug」の導入手順【インストールと有効化】

まず1つ目のステップは…
「Edit Author Slug」の導入手順
について
WordPress管理画面の左側一覧から…

↑【プラグイン】という項目にカーソルを合わせ、その右側に表示される【新規追加】をクリックしましょう
つづいて、画面の右上にある…

↑ こちらの検索フォームに Edit Author Slug と入力し、その下の検索結果から…
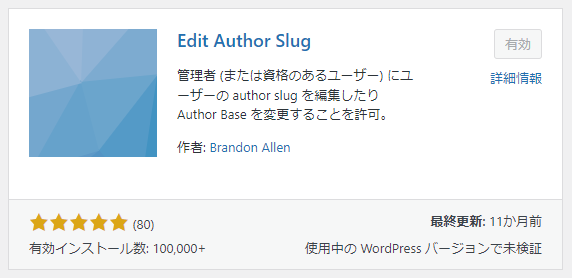
↑ プラグイン「Edit Author Slug」を探して、右上の「今すぐインストール」ボタンをクリックします
【今すぐインストール】ボタンが【有効化】という表示に切り替わったら、つづいて…
有効化
というボタンもクリックしましょう

↑ このように「プラグインを有効化しました」というメッセージが表示されたら、プラグインの「インストール&有効化」はもう完了です
ただし!
今回の「ユーザー名」漏洩対策を機能させるには、プラグイン「Edit Author Slug」を導入したうえで「投稿者スラッグ」という設定を行っていく必要があります
ステップ2:WordPressプラグイン「Edit Author Slug」の設定方法&使い方【投稿者スラッグを変更】

つづいて2つ目のステップは…
「Edit Author Slug」の設定方法&使い方
について
まずは、WordPress管理画面の左側一覧から…
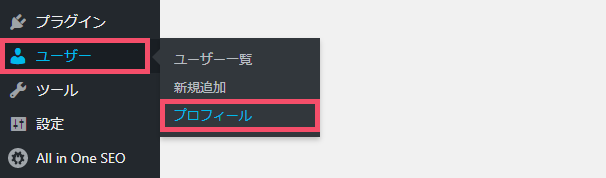
↑ こちらの「ユーザー」という項目にカーソルを合わせ、開いたメニュー欄から「プロフィール」をクリックしましょう
すると設定画面が開くので、画面を最下部へとスクロールしていき…
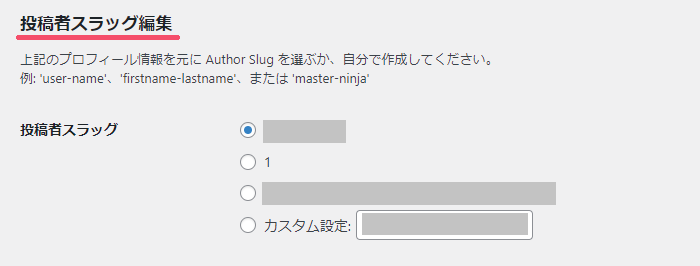
↑ こちらの「投稿者スラッグ編集」という、「Edit Author Slug」の導入によって新たに追加されたエリアを見ていきます
まずWordPress開設後の初期状態では、このなかの「投稿者スラッグ」という設定が…
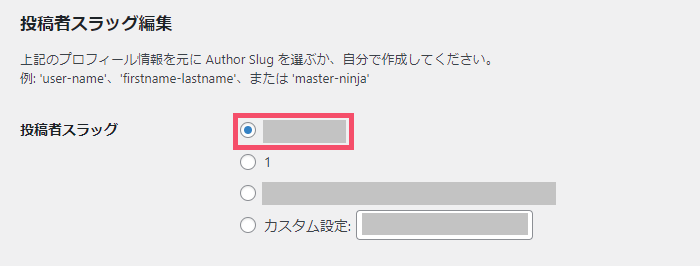
↑ 一番上の、「ユーザー名と同じ文字列」に自動で設定されているんですね
ということで、この「投稿者スラッグ」の設定を…
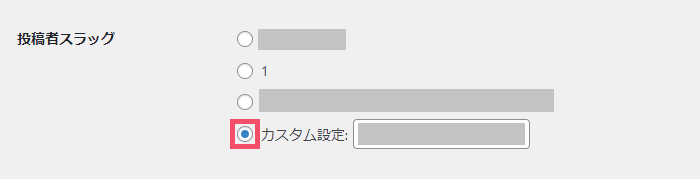
↑「カスタム設定」という項目に切り替えて、さらにその右側にある…
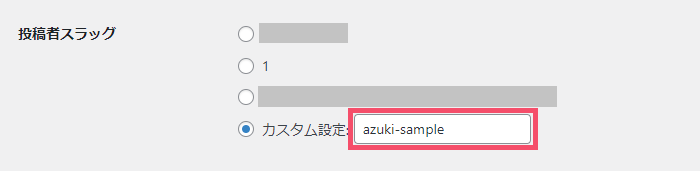
↑ こちらのフォームに、第三者に見られても問題ない任意の名前を入力しましょう
入力できたら、画面下部の「プロフィールを更新」ボタンを忘れずにクリックして、「Edit Author Slug」の設定は完了です
設定が完了したら、改めてブラウザのURL欄に…
https://●●●●●.com/?author=1
という(ブログURLの末尾に /?author=1 を加えた)URLへアクセスしてみて…

↑ さきほど「投稿者スラッグ」のところで設定した名称が、このように「ユーザー名」の代わりにちゃんと反映されていることを確認しましょう🐥
補足
WordPressの各種設定が反映されない場合…
ブラウザキャッシュ
という、ブラウザ側に一時保存された「以前の読み込み情報」が影響している可能性があります
ブラウザキャッシュの干渉を受けずに最新のページを表示させるには、「スーパーリロード」という方法がおすすめです
- Windows:「Ctrl+Shift+R」 ※もしくは「Shift+F5」
- Mac:「Command+Shift+R」
おしまい🐥

