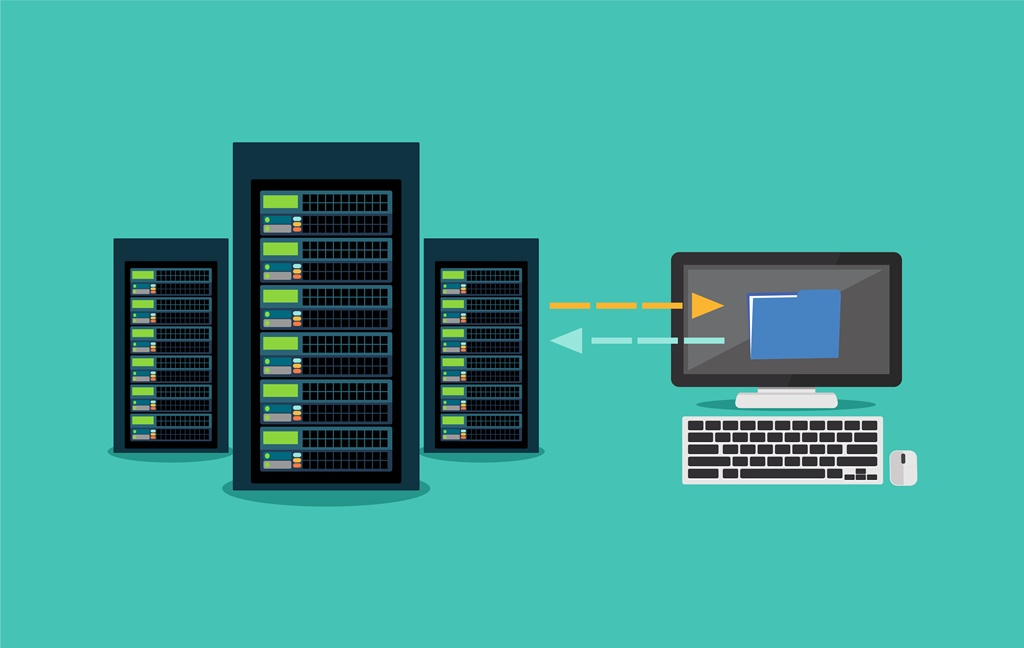専業ブロガー7年目のあかね猫です
WordPressで代表的なセキュリティ系プラグインの1つ…
BackWPup
の導入手順からおすすめな設定方法&使い方まで、「実際の画像(約30枚)付き」でとにかくわかりやすく解説していきます
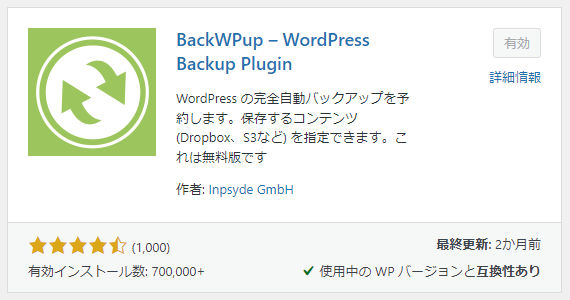
「BackWPup」は、WordPressで作成した「投稿データ」や記事に貼りつけた「画像ファイル」などを、万が一のリスクに備えて…
自動バックアップ
するためのプラグインです
そんなWordPressプラグイン「BackWPup」について、3つのステップで丁寧に解説していきます
- 「BackWPup」の導入手順
- 「BackWPup」のおすすめな設定方法&使い方
- 「BackWPup」の設定後に行う確認方法
ちなみに…
プラグインの設定方法に絶対的な正解はないので、ここでは…
当ブログでも実際に使っている設定内容
をもとにご紹介していきますね🐥
Contents
BackWPupのおすすめな設定方法&使い方を約30枚の画像付きで徹底解説【WordPressの自動バックアッププラグイン】
注意
プラグインの導入・設定に際しては、すべてご自身の責任にて行ってください(ご利用中のWordPress環境などによっては不具合が生じてしまう可能性があります)
-

BackWPupのおすすめな設定方法&使い方を約30枚の画像付きで徹底解説【WordPressの自動バックアッププラグイン】
続きを見る
ステップ1:WordPressプラグイン「BackWPup」の導入手順【インストールと有効化】

はじめに…
プラグイン「BackWPup」の導入手順
について
WordPress管理画面の左側一覧から…

↑【プラグイン】という項目にカーソルを合わせ、その右側に表示される【新規追加】をクリックしましょう
つづいて、画面の右上にある…

↑ こちらの検索フォームに…
BackWPup
と入力し、その下の検索結果から…
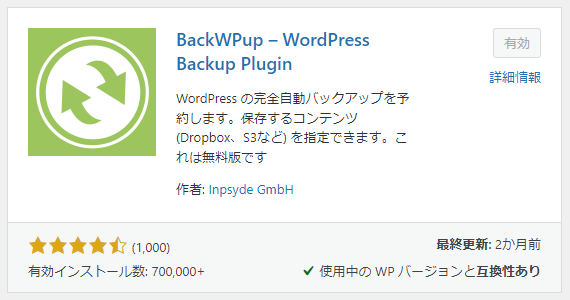
↑ このアイコンが目印のプラグイン「BackWPup」を探して、右上の…
今すぐインストール
というボタンをクリックします
「今すぐインストール」ボタンが「有効化」という表示に切り替わったら、つづいて…
有効化
というボタンもクリックしましょう
「BackWPupへようこそ」という画面に切り替わったら、プラグインの「インストール&有効化」は完了です🐥
ステップ2:WordPressプラグイン「BackWPup」のおすすめな設定方法&使い方【ファイル系/データベース系】

つづいて2つ目のステップは…
プラグイン「BackWPup」のおすすめな設定方法&使い方
について
まず、「BackWPup」における基本設定というのは…
- ファイル系
- データベース系
この2種類に大きくわかれます
ちなみにそれぞれの役割としては、ざっくり…
- ファイル系
→ WordPressにアップした「画像ファイル」などのバックアップ! - データベース系
→ WordPressで作成した「投稿データ」などのバックアップ!
といった形ですね🐣
BackWPupのおすすめな設定:ファイル編

プラグイン「BackWPup」を有効化できたら、WordPress管理画面の左側一覧から…
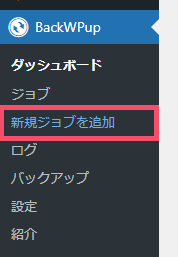
↑ BackWPup > 新規ジョブを追加 という項目をクリックしましょう
ちなみに、一度ほかの画面に切り替えてしまった場合は…

↑ このように「BackWPup」にカーソルを合わせてから、右側に表示されるメニュー内の「新規ジョブを追加」をクリックすればOKです
で、BackWPupにおける「ファイル系」のバックアップ設定というのは…
- 一般
- スケジュール
- ファイル
- 宛先: フォルダー
という「4つのタブ」にわかれます(それぞれ1分もかかりませんのでご安心ください🐣)
ファイル編:「一般」タブ
まずは、画面の上側に表示されている…
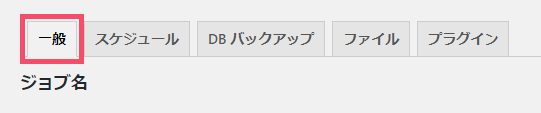
↑ こちらの「一般」というタブをクリックします
おすすめな設定例は、次の通り
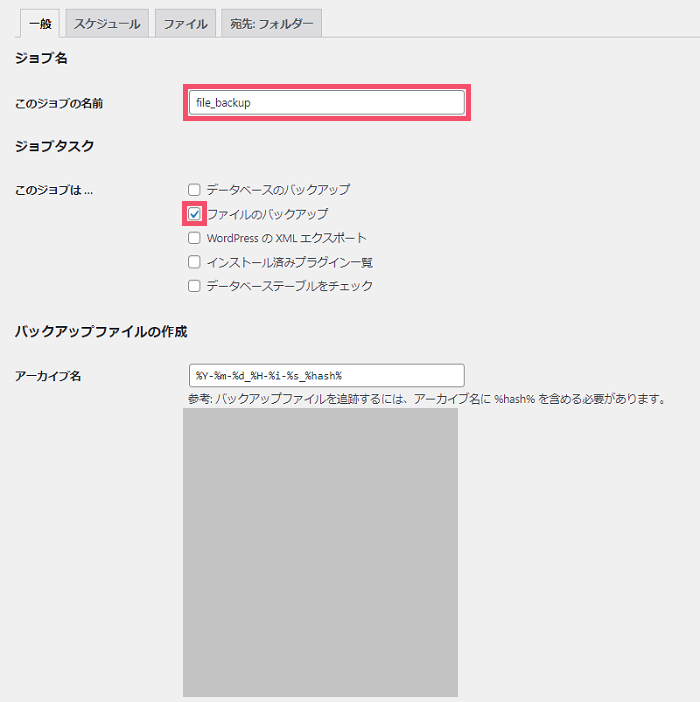
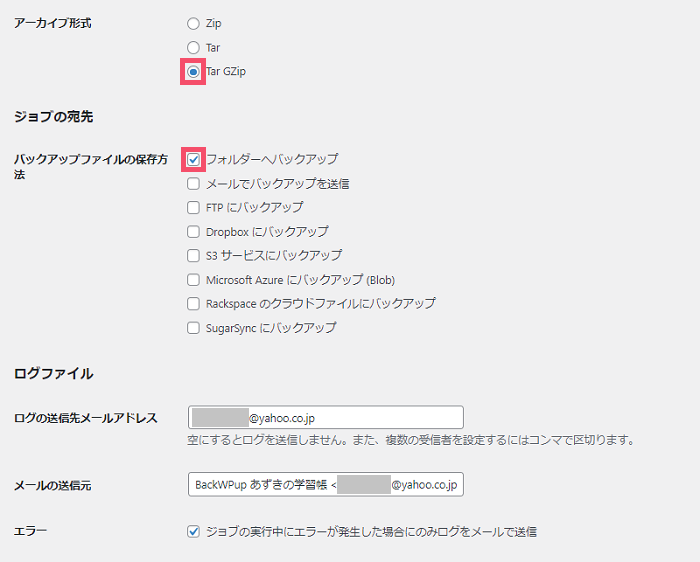
このジョブの名前
通常は…
file_backup
という文字列を、そのまま貼り付けておけばOKです
このジョブは…
こちらは…
ファイルのバックアップ
という項目のみ「チェックあり」にして、それ以外はすべてチェックを外します
アーカイブ名
こちらはデフォルトのままでOKです
アーカイブ形式
こちらは…
Tar GZip
という項目を選びます
バックアップファイルの保存方法
こちらは…
フォルダーへバックアップ
という項目のみ「チェックあり」の状態にします
ログファイル
いずれも、デフォルトのままでOKです
ここまでできたら、一番下にある…
変更を保存
のボタンを忘れずにクリックして、「一般」タブの設定は完了です🐥
ファイル編:「スケジュール」タブ
同じく画面の上側に並んでいるタブエリアから、今度は…
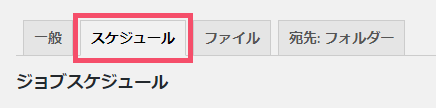
↑「スケジュール」というタブをクリックしましょう
おすすめな設定例は、次の通り
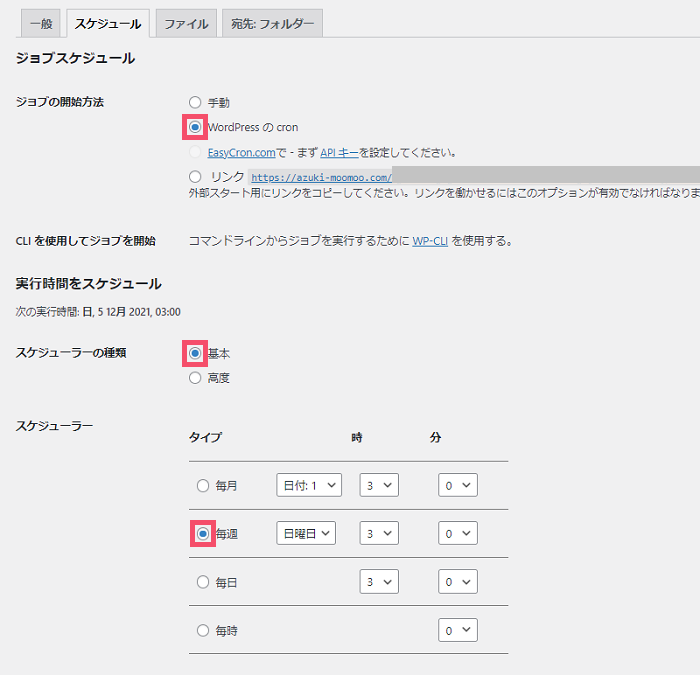
ジョブの開始方法
こちらは…
WordPress の cron
という項目を選びます
スケジューラ―の種類
「基本」でOKです
スケジューラ―
まず「タイプ」は…
毎週
を選択し、その右の「時 / 分」については、デフォルトの…
日曜日 / 3(時)/ 0(分)
のままでOKです
ここまでできたら、また…
変更を保存
のボタンをクリックして、「スケジュール」タブも設定完了です🐥
ファイル編:「ファイル」タブ
今度は…
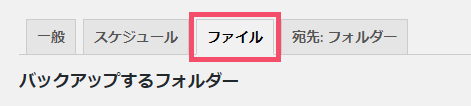
↑「ファイル」タブですが、こちらはすべてデフォルトのままでOKです
ファイル編:「宛先: フォルダー」タブ
最後に…
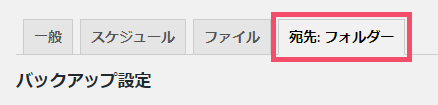
↑「宛先: フォルダー」というタブをクリックします
おすすめな設定例は、次の通り
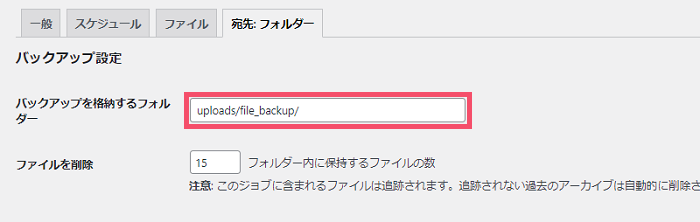
バックアップを格納するフォルダ
こちらは…
uploads/file_backup/
という文字列を、そのまま貼り付けておけばOKです
ファイルを削除
デフォルトの「15」のままでOKです
ここまでできたら、また…
変更を保存
のボタンを忘れずにクリックしましょう
すると、設定画面の上側に…
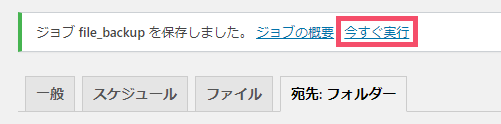
↑ このように…
今すぐ実行
というボタンが出現するので、このボタンをクリックします
「今すぐ実行」ボタンをクリックして数十秒ほどで、画面の表示が…
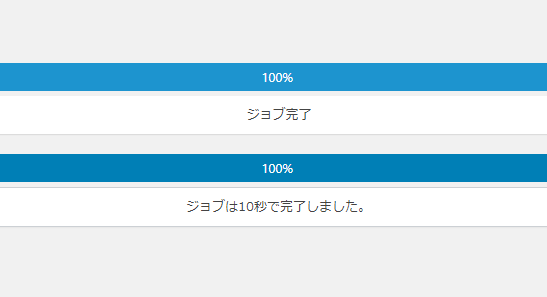
↑ このように「ジョブ完了」といったメッセージに切り替われば、「ファイル編」については一通り設定完了です
今度は、もう1つの設定である「データベース編」について見ていきましょう🐥
BackWPupのおすすめな設定:データベース編
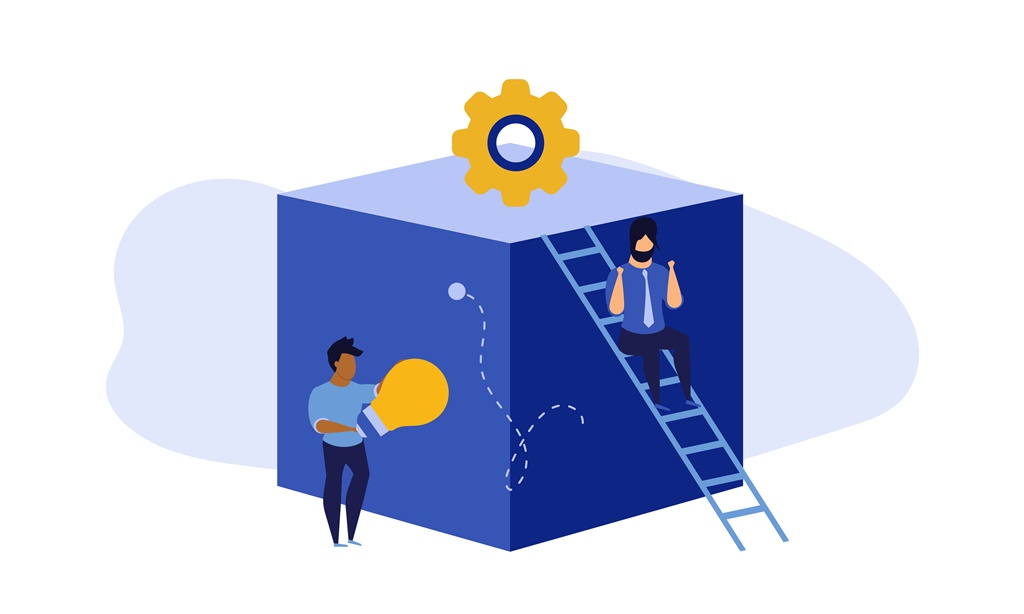
まずは、さきほどの「ファイル編」と同様に…
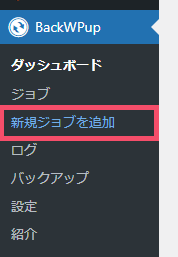
↑ WordPress管理画面 > BackWPup > 新規ジョブを追加 をクリックします
今度のデータベース編における設定は…
- 一般
- スケジュール
- DB バックアップ
- プラグイン
- 宛先: フォルダー
という「5つのタブ」にわかれます🐣
データベース編:「一般」タブ
設定画面の上側に並んでいるタブエリアから…
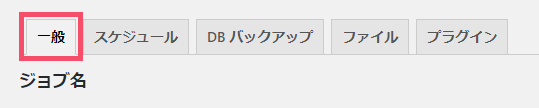
↑ こちらの「一般」というタブをクリックします
おすすめな設定例は、次の通りです
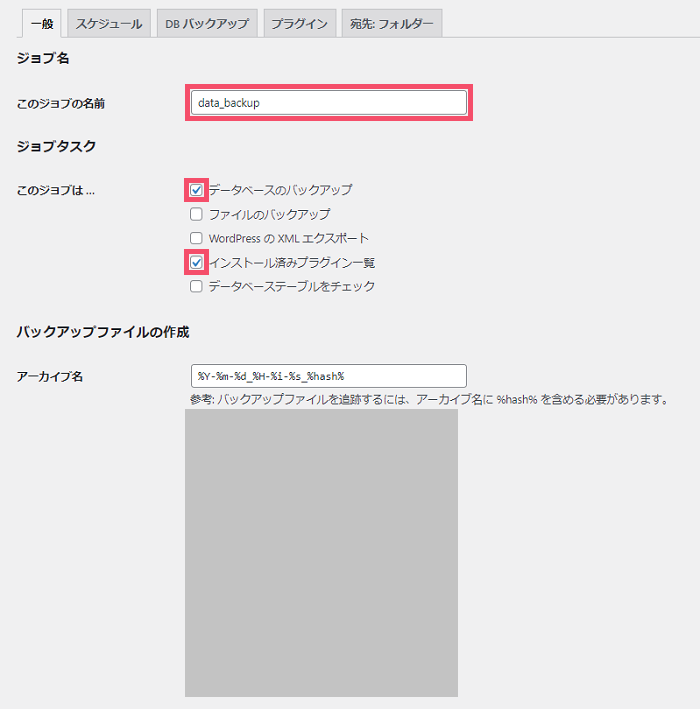
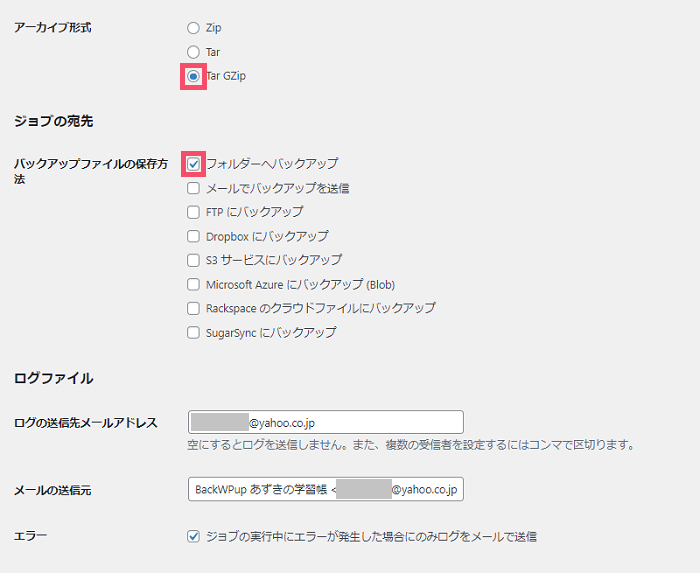
このジョブの名前
通常は…
data_backup
という文字列を、そのまま貼り付けておけばOKです
このジョブは…
こちらは…
- データベースのバックアップ
- インストール済みプラグイン一覧
という2項目のみ「チェックあり」にして、それ以外はすべてチェックを外します
アーカイブ名
デフォルトのままでOKです
アーカイブ形式
こちらは…
Tar GZip
という項目を選びます
バックアップファイルの保存方法
こちらは…
フォルダーへバックアップ
という項目のみ「チェックあり」の状態にします
ログファイル
こちらは、いずれもデフォルトのままでOKです
ここまでできたら、また…
変更を保存
のボタンを忘れずにクリックして、「一般」タブは設定完了です🐥
データベース編:「スケジュール」タブ
同じく画面の上側に並んでいるタブエリアから、今度は…

↑「スケジュール」というタブをクリックします
おすすめな設定例は、次の通りです

ジョブの開始方法
こちらは…
WordPress の cron
という項目を選びます
スケジューラーの種類
「基本」でOKです
スケジューラ―
まず「タイプ」は…
毎日
がおすすめで、その右の「時 / 分」については、デフォルトの…
3(時)/ 0(分)
のままでOKです
ここまでできたら、また…
変更を保存
のボタンをクリックして、「スケジュール」タブも設定完了です🐥
データベース編:「DB バックアップ」タブ
同じく画面の上部に並んでいるタブエリアから、今度は…

↑「DB バックアップ」というタブをクリックします
おすすめな設定例は、次の通り
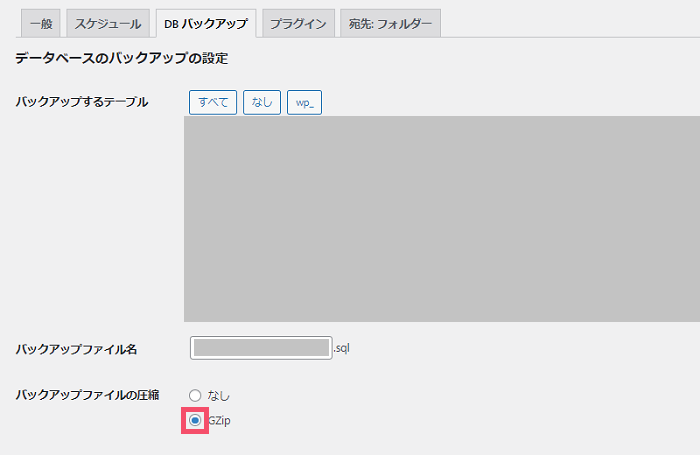
↑ このように、「バックアップファイルの圧縮」という項目だけ…
GZip
に切り替えればOKです
設定したら、また…
変更を保存
のボタンを忘れずにクリックします🐥
データベース編:「プラグイン」タブ
今度は…

↑「プラグイン」というタブですが、こちらはすべてデフォルトのままでOKです
データベース編:「宛先: フォルダー」タブ
同じく画面の上側に並んでいるタブエリアから、今度は…

↑「宛先: フォルダー」というタブをクリックします
おすすめな設定例は、次の通りです
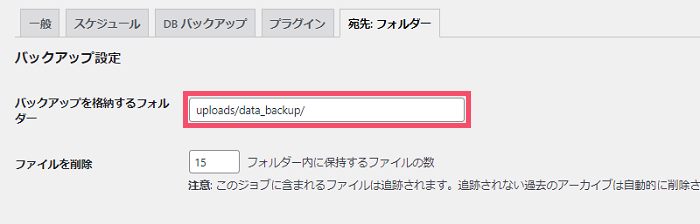
バックアップを格納するフォルダー
通常は…
uploads/data_backup/
という文字列を、そのまま貼り付けておけばOKです
ファイルを削除
こちらは、デフォルトの「15」のままでOKです
ここまでできたら、また…
変更を保存
のボタンを忘れずにクリックしましょう🐥
すると「ファイル編」のときと同じく、設定画面の上側に…
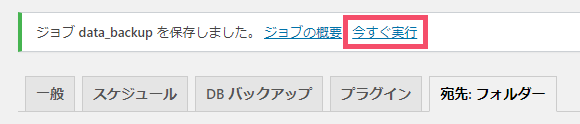
↑ このように…
今すぐ実行
というボタンが出現するので、こちらのボタンをクリックします
「今すぐ実行」ボタンをクリックして…

↑「ジョブ●●●●●を開始しました」という表示に切り替わったら、「データベース編」についても一通り設定完了です
最後に、今回行ってきた…
- ファイル系
- データベース系
という2つの設定が「正常に機能しているかどうか?」について、念のためチェックしていきます🐥
ステップ3:WordPressプラグイン「BackWPup」の設定後に行う確認方法【ログから】

まずは、WordPress管理画面の左側にある一覧メニューから…
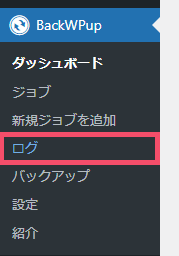
↑ BackWPup > ログ をクリックしましょう
クリックすると、ここまでの…
- ファイル系
- データベース系
それぞれの設定を済ませている場合、画面上に…
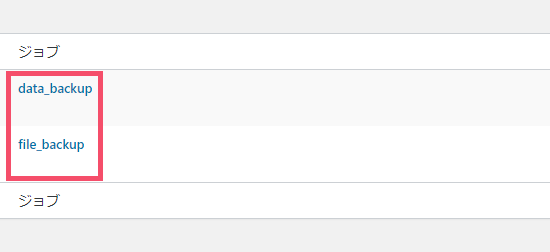
↑ このように…
- data_backup
- file_backup
という2つの項目が表示されます
この2項目の右側にある…
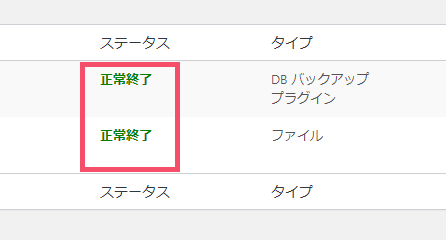
↑ こちらの「ステータス」という欄が、いずれも画像例のように…
正常終了
と表示されていれば、今回の設定は無事完了となります🐥