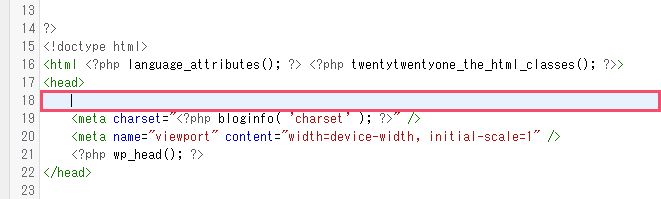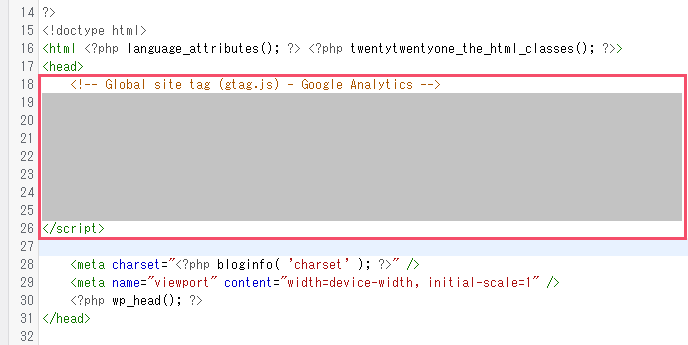専業ブロガー7年目のあかね猫です
2020年末に大型アップデートされた、Googleが提供している無料のアクセス解析ツール…
Googleアナリティクス
の登録方法と「WordPressへの導入手順」について、ブログ初心者さん向けに1から解説していきます
まず大前提として、この「Googleアナリティクス」では2020年10月から…
Googleアナリティクス4(略称:GA4)
という「新バージョン」がリリースされています
従来版のGoogleアナリティクスにあたる「ユニバーサルアナリティクス」から大きく変わったポイントとしては…
- 過去のデータをもとに、「未来のユーザー動向」をAIが予測する!
- デバイスやプラットフォームを横断した、「複合的な計測」が可能になる!
といった点で、つまりは「これからの環境により即した仕様」へアップデートされたもの
ということで、今回は3つのステップで丁寧に解説していきます🐥
- 「Googleアナリティクス」を新規・追加登録する
※「最新バージョン」と「従来バージョン」の一括登録! - 従来版にあたる「ユニバーサルアナリティクス」を、WordPressへ導入する
※「トラッキングID」「トラッキングコード」の設置! - 最新版にあたる「Googleアナリティクス4(GA4)」を、従来版と紐づける
※「サイトタグ測定ID」の設置!
Contents
Googleアナリティクス登録手順を画像たっぷりで初心者向けに徹底解説。GA4の導入方法【WordPressブログのアクセス解析】
注意
「Googleアナリティクス」をWordPressへ導入するにあたっては…
トラフィックデータの収集に伴うCookieの使用
に関する文言を、サイト内の「プライバシーポリシー」ページ等に明記しておく必要があります
-

【備忘録】個人ブログの「プライバシーポリシー・免責事項」書き方の要点&作成例【アドセンス・アフィリエイト広告あり版】
続きを見る
ステップ1:Googleアナリティクスを新規・追加登録する方法【最新版「GA4」と従来版「ユニバーサルアナリティクス」の一括登録】

まず1つ目のステップは…
Googleアナリティクスを新規・追加登録する方法
について
具体的には…
- 最新版 → Googleアナリティクス4(GA4)
- 従来版 → ユニバーサルアナリティクス
この2つを ”まとめて” 登録していきます
まずは、Googleアナリティクスにアクセスしましょう
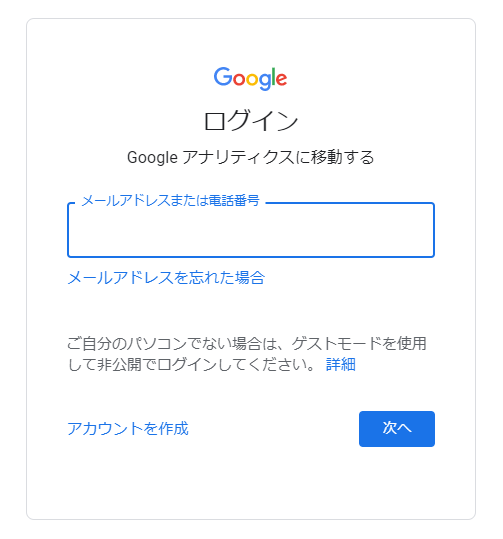
↑ こちらのログイン画面が表示されたら、今回のGoogleアナリティクス登録に使用したい、任意の「Googleアカウント」でログインします
Googleアカウントにログインすると…
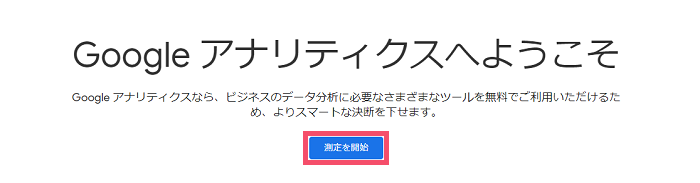
↑ このようなTOP画面が表示されるので、 測定を開始 ボタンをクリックです
補足
いずれかの「Googleアカウント」にログイン済みの状態で「Googleアナリティクス」にアクセスした場合は、ログイン画面を飛ばして最初からこの画面が表示されます
その場合、右上のプロフィールアイコンから(今回のGoogleアナリティクス登録に使用したい)任意のGoogleアカウントに切り替えればOKです
ここから、「アナリティクスアカウントの作成」に入っていきます
この「アナリティクスアカウント」とは、Googleアカウント(=親アカウント)のなかに作られる、いわば「子アカウント」に相当するもの
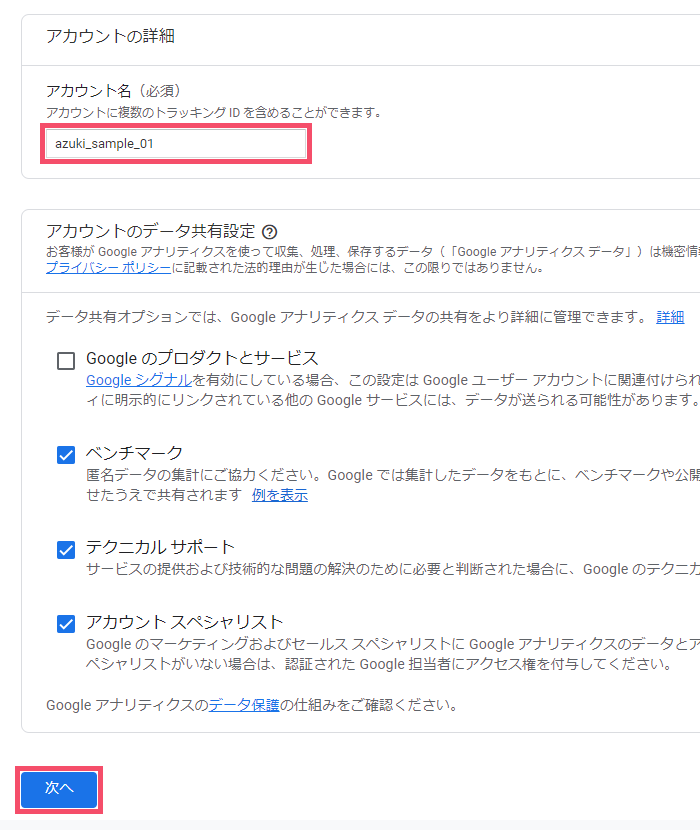
↑ このように、上から…
- アカウント名
→ 自分で管理しやすいと思う、「任意のアカウント名」を入力! - その下のチェックボックス
→ 基本的には、4つとも「デフォルトのまま」でOK!
という形で入力を進めて、最後に 次へ ボタンをクリックしましょう
注意
1つの「アナリティクスアカウント」には複数のドメイン(ブログ)を登録できるので、「アカウント名」に特定のドメイン名やブログ名を使用するのは、あまり推奨しません(あとから別のブログを追加登録すると、わかりづらくなるため)
つづいてここから、「プロパティごとの設定」に入っていきます
この「プロパティ」とは、アナリティクスアカウント(=子アカウント)のなかに作られる、いわば「孫アカウント」に相当します
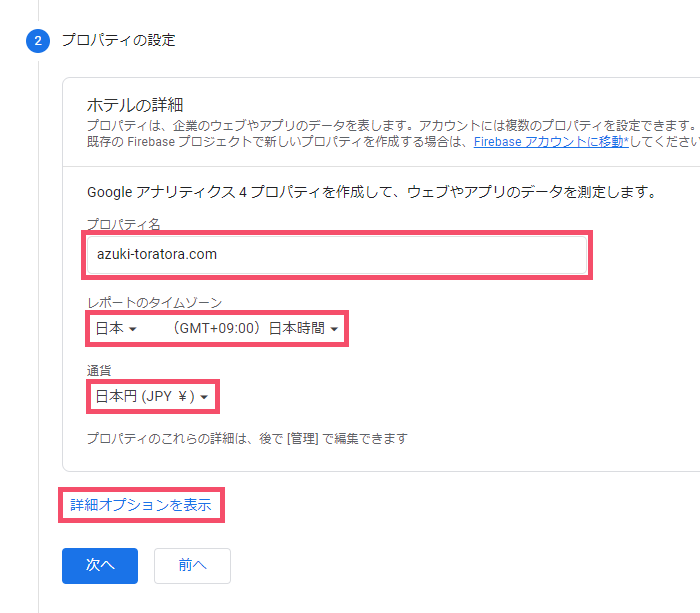
↑ このように、上から…
- プロパティ名
→ 「ドメイン名」を入れておけばOK!(ドメイン名なので、 https:// は不要です) - レポートのタイムゾーン
→ 国を選択! - 通貨
→ 同上!
といった形で入力を進めて、最後にその下の 詳細オプションを表示 という場所をクリックです
すると、その下に ”従来版” のGoogleアナリティクス「ユニバーサルアナリティクス」の設定エリアが追加表示されるので…
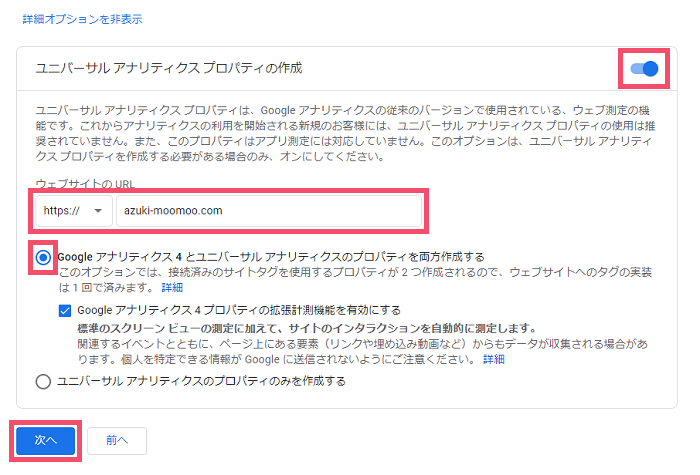
↑ このように、上から…
- ユニバーサル アナリティクス プロパティの作成
→ 「ON」にスライド! - ウェブサイトのURL
→ 「https://」「http://」のうち該当する方を選び、右側に「ドメイン名」を入力! - その下にある選択肢
→ 「Google アナリティクス 4 とユニバーサル アナリティクスのプロパティ を両方作成する」が選択されていることを確認! - その間にあるチェックボックス(Google アナリティクス 4… 拡張計測機能を有効に…)
→ 基本的には、デフォルトの「ON」のままでOK!
という形で入力し、最後に 次へ ボタンをクリックです
ここから、ちょっとしたアンケートのような画面になります
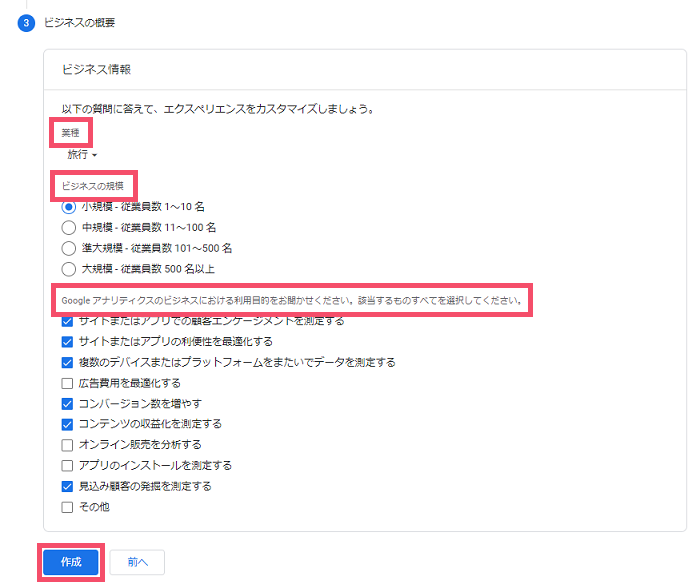
↑ このように、上から…
- 業種
→ 一番近いと思うジャンルを選べばOK! - ビジネスの規模
→ 個人ブログの場合は、通常「小規模」を選択! - Googleアナリティクスのビジネスにおける利用目的を…
→ あまり難しく考えず、現状で当てはまりそうな項目を選択すればOK!
という3つの項目について任意の選択をしたうえで、最後に 作成 ボタンをクリックです
これで、「Googleアナリティクスアカウント」と「プロパティ」が作成されました🐥
つづいて、画面の右上に表示される…
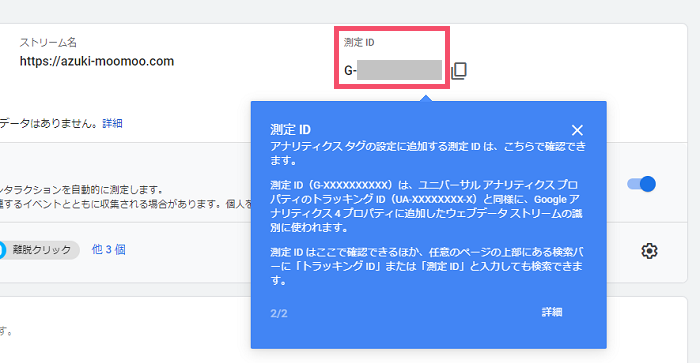
↑「測定ID」という項目の英数字を、頭の G- まで含めて丸々コピーし、Excelなどに大切に保管しておきましょう
「測定ID」をメモしたら、左上にある…
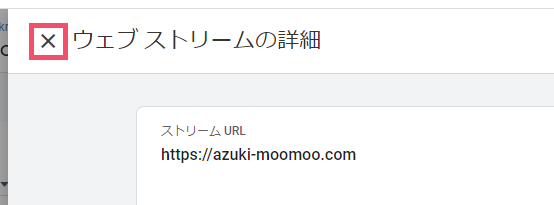
↑ こちらの × をクリックして、1つ目のステップは完了です
今度は、登録したGoogleアナリティクスの…
- 最新版(GA4)
- 従来版(ユニバーサルアナリティクス)
という2つのバージョンを、それぞれWordPress側に導入していきましょう🐥
ステップ2:従来版のGoogleアナリティクス「ユニバーサルアナリティクス」を、WordPressへ導入する手順【トラッキングID or トラッキングコードの設置】

つづいて2つ目のステップは、「従来版」のGoogleアナリティクスにあたる…
「ユニバーサルアナリティクス」をWordPressに導入する手順
について
大きく、次の流れになります
- 「トラッキングID」or「トラッキングコード」を確認(コピー)する!
- 「トラッキングID」or「トラッキングコード」を、WordPress側に貼り付ける!
導入手順1:「トラッキングID」or「トラッキングコード」を確認する
まずは、Googleアナリティクスにログインした状態で、アナリティクス管理画面の左下にある…
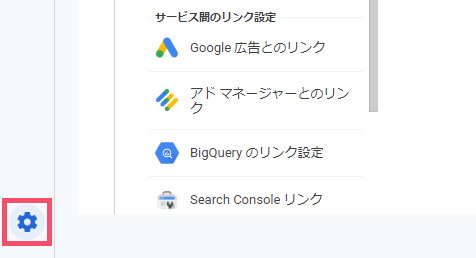
↑ こちらの 管理 アイコンをクリックしましょう
つづいて、画面の中央列に表示されている…
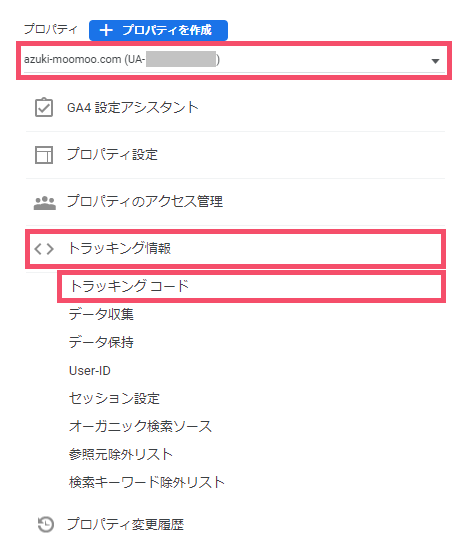
↑ こちらの「プロパティ」という列で、上から…
- プロパティ
→ タブを開き、 ●●●●●.com(UA-◆◆◆◆◆) という UA- が含まれている方を選択! - その下に表示される、「トラッキング情報」という項目
→ クリック! - さらにその下に表示される、「トラッキングコード」という項目
→ クリック!
という形で、順に選択していきます
すると、従来版にあたる「ユニバーサルアナリティクス」をWordPressへ導入するための「トラッキングコード」が…
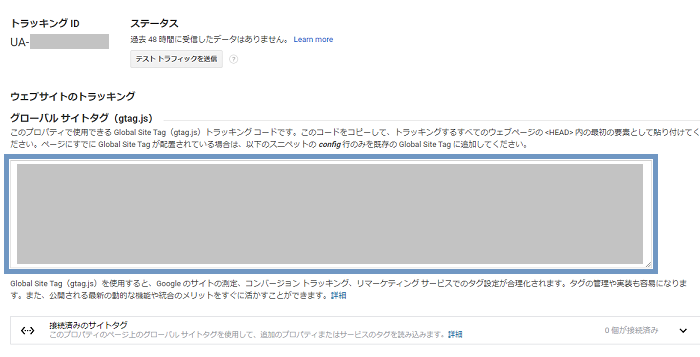
↑ こちらの青枠内に表示されます
本来であれば、この「トラッキングコード」を丸々コピーして、WordPressの 外観 > テーマエディター から…
使用テーマのテーマファイル「header.php」
のなかに貼り付けていく形です
ただ!
最近ではこの「テーマファイルを直接編集する」という繊細な作業を行わなくても、有名なWordPressテーマの多くは…
テーマごとで用意された「アナリティクス専用のフォーム」内に、「トラッキングID」という短い文字列を貼るだけでOK
な仕様になっているんですね
その「トラッキングID」というのが、同じ画面内の左上に表示されている…
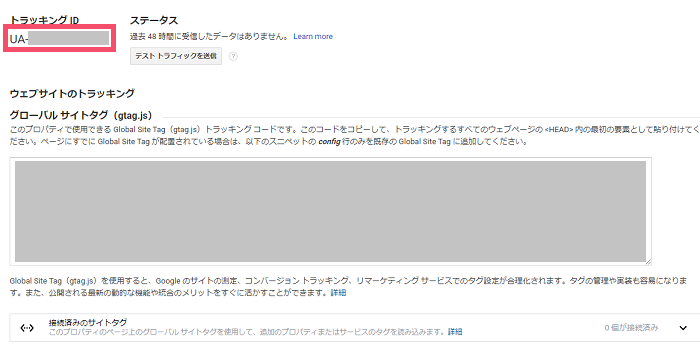
↑ こちらの UA- から始まる短い文字列です
ということで、この「トラッキングID」を UA- まで含めてコピーしておきましょう
補足
使用しているWordPressテーマによっては、このトラッキングID(=短い方!)を貼るためのフォームが用意されておらず、トラッキングコード(=長い方!)を使うことになります
その場合は、同じ画面で「トラッキングコード」側をコピーして次の手順へ進めばOKです
導入手順2:「トラッキングID」or「トラッキングコード」を、WordPress側に貼り付ける
ユニバーサルアナリティクスの「トラッキングID」もしくは「トラッキングコード」をコピーできたら、ここからWordPress側に設置していきます
設置方法としては、大きく次の【2パターン】です
- 【推奨!】使用テーマの設定画面に「トラッキングID挿入フォーム」があれば、そこに貼り付けるだけでOK!
- 上記の挿入フォームが用意されていないテーマの場合、「テーマファイルにトラッキングコードを直接貼りつける」という形をとる!
補足
WordPressテーマによっては、「トラッキングID」の代わりに「トラッキングコード挿入フォーム」が用意されている可能性があります
その場合、上記【パターン1】で「トラッキングID」の部分をそのまま「トラッキングコード」に置きかえて対応すればOKです
まず【パターン1】の一例として、当ブログでも愛用中の有名テーマ「ACTION AFFINGER6」の場合における、「トラッキングID」の挿入手順を解説していきます
WordPress管理画面の左側一覧から「AFFINGER管理」を開いたら、そのなかの左側一覧から…
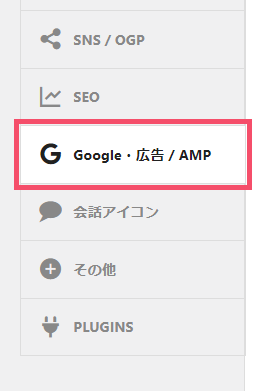
↑「Google・広告 / AMP」タブをクリックで開き、そのなかの画面上部に表示されている…
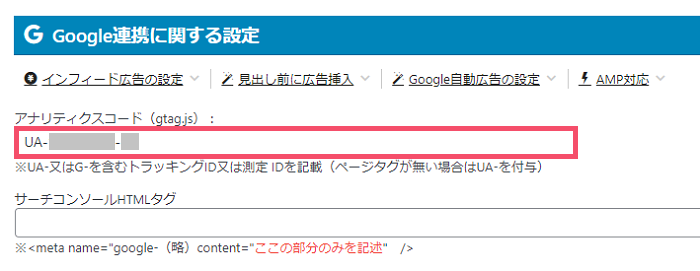
↑ こちらの アナリティクスコード というフォームに、コピーしておいた「トラッキングID」を UA- まで含めてそのまま貼り付けましょう
一方で!
最近では珍しいかもしれませんが、「トラッキングID」または「トラッキングコード」を挿入するフォームが用意されていないテーマの場合、【パターン2】の…
テーマファイル「header.php」内に「トラッキングコード」を直接貼りつける
という方法になります(下記の手順です)
重要
テーマファイルを直接編集する場合、記述ミスやその他様々な要因でWordPressに不具合が生じる可能性があります。 必ず事前にバックアップをとられたうえで、すべてご自身の責任で慎重に行ってください
ということで…
上記【2パターン】のいずれかの方法で、「トラッキングID」もしくは「トラッキングコード」をWordPressに挿入できたら、最後に「この設定が成功したかどうかの確認」をしていきます
Googleアナリティクスの管理画面から…
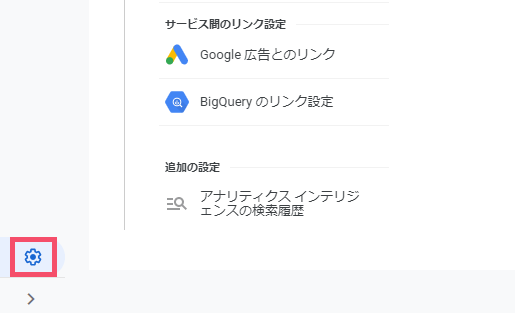
↑ 左下の 管理 アイコンをクリックし、そのなかの中央列から…
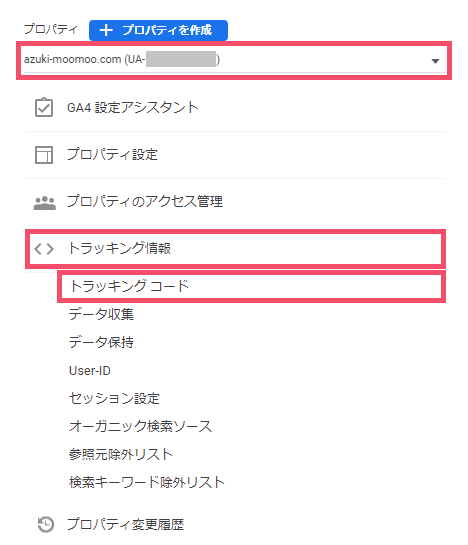
↑ このように…
- プロパティ
→ タブを開き、 ●●●●●.com(UA-◆◆◆◆◆) という UA- が含まれている方を選択! - その下に表示される、「トラッキング情報」という項目
→ クリック! - さらにその下に表示される、「トラッキングコード」という項目
→ クリック!
という形で選択を進め、そのなかの…

↑ 「トラッキングID」の右側に表示されている「ステータス」という項目が…
過去 48 時間にトラフィックデータを受信しています
という表記になっていれば、「トラッキングID」もしくは「トラッキングコード」の挿入は無事成功です
補足
もしも「過去48時間に受信したデータはありません」といった表記になっている場合、そのすぐ下側の…
テスト トラフィックを送信
というボタンをクリックしてみてください(送信から反映までには、数秒のラグが生じる可能性があります)
最後に、もう1つのバージョンである「GA4」の導入について見ていきましょう🐥
ステップ3:最新版のGoogleアナリティクス「Googleアナリティクス4(GA4)」を、従来版と紐づける手順【サイトタグ測定IDの設置】

最後の3つ目のステップは、「最新版」のGoogleアナリティクスにあたる…
Googleアナリティクス4(GA4)
をWordPressに導入する手順について
こちらも、大きく2つの流れになります
- 「測定ID」をコピーする!
- 「測定ID」を、ユニバーサルアナリティクス側の「タグ接続」で貼り付ける!
【GA4版】導入手順1:「測定ID」をコピーする
補足
【ステップ1】でGoogleアナリティクスの登録が完了した際に「測定ID」をExcelなどにメモしておいた場合、当パートは読み飛ばしてOKですが、この「測定IDをあとから確認する手順」は知っておいても損はないと思います
Googleアナリティクスの管理画面から…
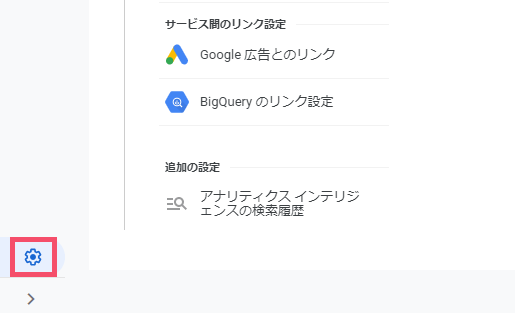
↑ 左下の 管理 アイコンをクリックし、そのなかの中央列にある…
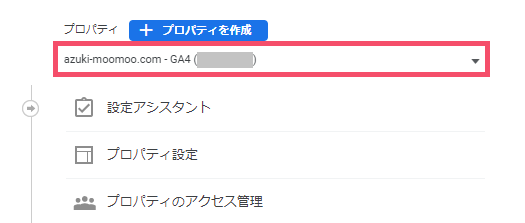
↑ こちらの「プロパティ」タブを、このように GA4 という文字列が含まれている方に切り替えます
すると、画面上部に…

↑ こちらの「検索バー」が表示されるので…
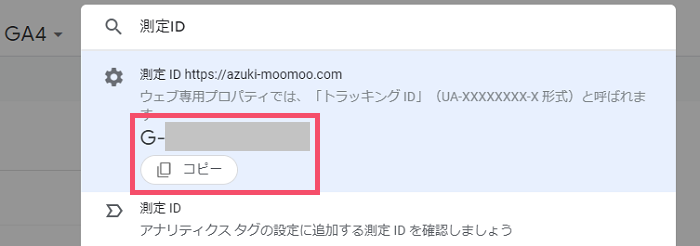
↑ このように「測定ID」というキーワードを手入力で打ちこむと、その下に「G-」から始まる「測定ID」が表示されます
このIDを、その下の コピー ボタンでコピーしておきましょう
【GA4版】導入手順2:「測定ID」を、ユニバーサルアナリティクス側の「タグ接続」で貼り付ける
「測定ID」をコピーできたら…
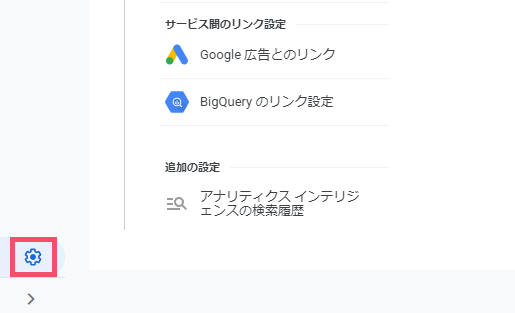
↑ 再度、左下の 管理 アイコンをクリックし…
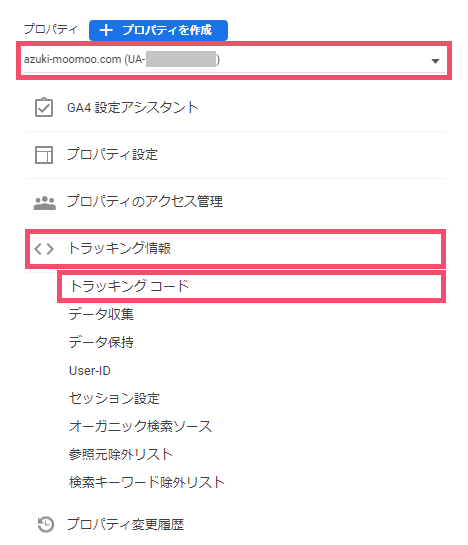
↑ このように、また上から…
- プロパティ
→ タブを開き、 ●●●●●.com(UA-◆◆◆◆◆) という UA- が含まれている方を選択! - その下に表示される、「トラッキング情報」という項目
→ クリック! - さらにその下に表示される、「トラッキングコード」という項目
→ クリック!
という形で選択を進め、次の画面で…
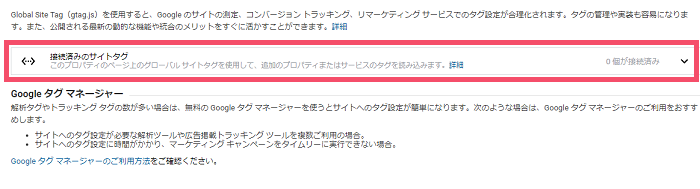
↑ 少し下の方まで画面をスクロールし、 接続済みのサイトタグ という場所をクリックしましょう
そのなかの…

↑「接続するタグのIDを入力します」というフォームに、さきほどコピーしておいた「測定ID」を G- まで含めて貼り付けます
「測定ID」を貼りつけたら、右側の 接続 をクリックです
これで、その下に表示されている…

↑「接続済みのタグ」というエリアに、該当の「測定ID」が表示されれば、”新バージョン” のアナリティクス設定も無事成功となります🐥
▼ 「アナリティクスとサーチコンソールの紐づけ」についてはこちらから ▼
-

Googleアナリティクスとサーチコンソールの連携方法を初心者向けに徹底解説【関連付け設定】
続きを見る