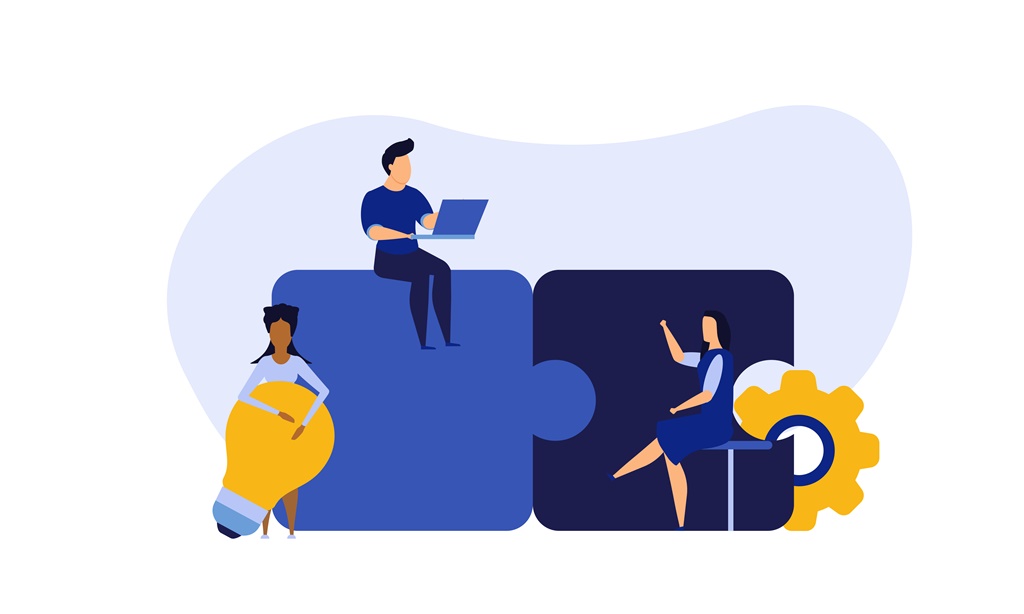専業ブロガー7年目のあかね猫です
WordPressをやるなら確実に入れておきたい定番プラグインの1つ…
WP Multibyte Patch
の役割から「導入手順&使い方」まで、ブログ初心者さん向けに解説していきます
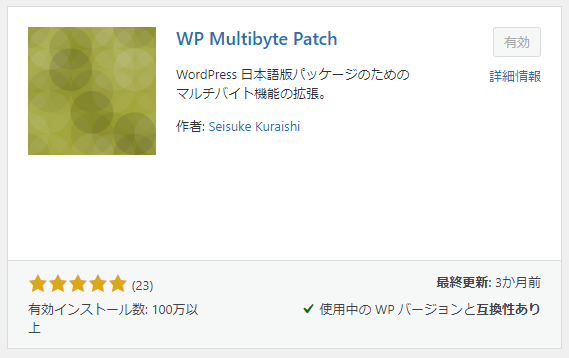
ちなみにこの「WP Multibyte Patch」は、プラグインを「インストール&有効化」さえすればあとは自動で機能してくれるので、導入作業は一瞬です
そんな「WP Multibyte Patch」について、2つのポイントで解説していきます
- 「WP Multibyte Patch」とは?その役割
- 「WP Multibyte Patch」の導入手順と使い方
ということで、さっそく見ていきましょー🐥
Contents
WP Multibyte Patchとは?導入手順&使い方を初心者向けに1から解説【WordPressの文字化け対策プラグイン】
WordPressプラグイン「WP Multibyte Patch」とは?その役割【全角文字の認識エラーによる「文字化け」対策】

まず1つ目のポイントは…
WP Multibyte Patchとは?
という点について
WP Multibyte Patchは、「日本語版」のWordPressに見られる…
全角文字の認識エラーなどに伴う「文字化け」対策
として代表的なプラグインです
このWP Multibyte Patchが活躍する「具体的なシーン」としては、主に下記となります
- 検索した際の、スペース入力に伴うエラー
- メール入力に伴うエラー
- 文字数カウントに伴うエラー
- トラックバックに伴うエラー
- ピンバックに伴うエラー
結論!
WordPressを開設したら、「文字化け」対策でとりあえず入れておくと安心なプラグイン
と認識しておけば、まずOKです🐥
WordPressプラグイン「WP Multibyte Patch」の導入手順と使い方【インストール&有効化だけでOK】

お次は…
プラグイン「WP Multibyte Patch」の導入手順と使い方
について
WordPress管理画面の左側一覧から…

↑【プラグイン】という項目にカーソルを合わせ、その右側に表示される【新規追加】をクリックしましょう
つづいて、画面の右上にある…

↑ こちらの検索フォームに WP Multibyte Patch と入力し、その下の検索結果から…
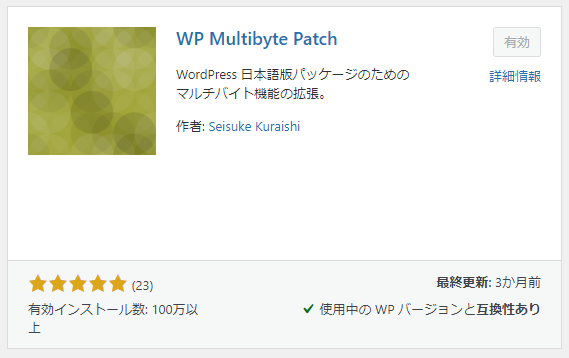
↑ このアイコンが目印のプラグイン「WP Multibyte Patch」を探して、右上の「今すぐインストール」ボタンをクリックします
【今すぐインストール】ボタンが【有効化】という表示に切り替わったら、つづいて…
有効化
というボタンもクリックしましょう

↑ このように「プラグインを有効化しました」というメッセージが表示されたら、プラグインの「インストール&有効化」はもう完了です
ちなみに…
冒頭でもお伝えした通り、「WP Multibyte Patch」は「有効化」さえしてしまえばあとは勝手に機能してくれます🐥
人気記事
各章のTOPページを【ブックマーク】などしておくと、迷わずスムーズに進められます
ワードプレスブログ「完全初心者」ガイド!
全8章の「総合TOP」ページです