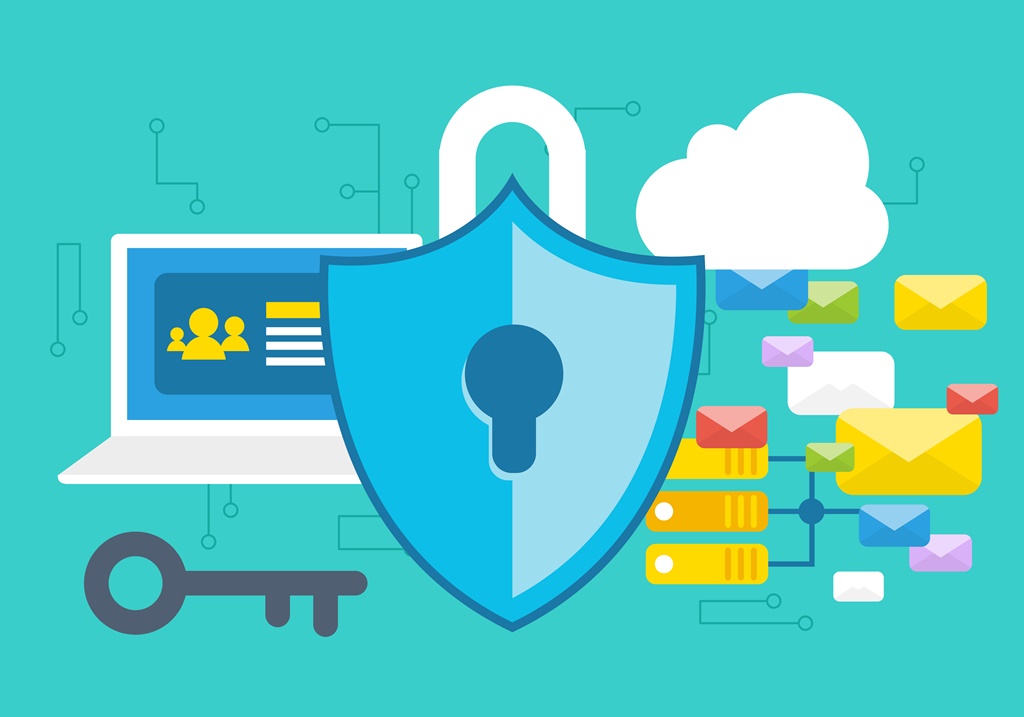専業ブロガー7年目のあかね猫です
WordPressをやるならまず確実に入れておきたい、おすすめなプラグインの1つ…
SiteGuard WP Plugin
の導入手順からおすすめな設定方法&使い方まで、「実際の画像(約20枚)付き」でとにかくわかりやすく徹底解説していきます
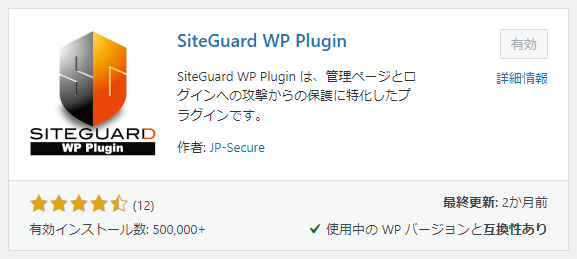
「SiteGuard WP Plugin」は、WordPress管理画面への「ログインセキュリティー」を強化して…
不正アクセス・不正ログインを防止
するためのプラグインです
具体的な機能としては、例えば…
- WordPress管理画面への「ログインページURL」を変更する!
- ログイン時に、パスワードの入力に加えて「画像認証」の項目を設ける!
- ログインの失敗が指定した条件に達すると、指定した期間中「ロック」できる!
こういったものがあります
そんなWordPressプラグイン「SiteGuard WP Plugin」について、2つのステップで丁寧に解説していきます
- 「SiteGuard WP Plugin」の導入手順(インストールと有効化)
- 「SiteGuard WP Plugin」のおすすめな設定方法&使い方
ということで、さっそく見ていきましょー🐥
Contents
SiteGuard WP Pluginのおすすめな設定方法&使い方を約20枚の画像付きで徹底解説【WordPressの不正ログイン対策プラグイン】
ステップ1:WordPressプラグイン「SiteGuard WP Plugin」の導入手順【インストールと有効化】

はじめに…
プラグイン「SiteGuard WP Plugin」の導入手順
について
WordPress管理画面の左側一覧から…

↑【プラグイン】という項目にカーソルを合わせ、その右側に表示される【新規追加】をクリックしましょう
つづいて、画面の右上にある…

↑ こちらの検索フォームに SiteGuard WP Plugin と入力し、その下の検索結果から…

↑ このアイコンが目印のプラグイン「SiteGuard WP Plugin」を探して、右上の「今すぐインストール」ボタンをクリックします
「今すぐインストール」ボタンが「有効化」という表示に切り替わったら、つづいて「有効化」ボタンもクリックしましょう
「SiteGuard WP Plugin」の有効化が完了すると、画面の上部には…
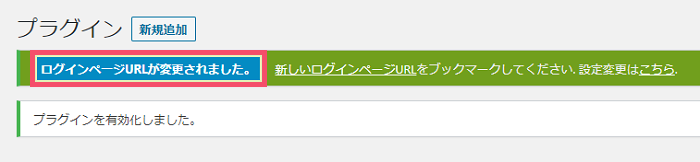
↑ このように、「ログインページURLが変更されました。」というメッセージが表示されます
つまり、この「SiteGuard WP Plugin」を導入した時点で…
WordPress管理画面への「ログインページURL」は変更済み
ということですね
で、変更後の新しい「ログインページURL」については、WordPress管理画面の左側一覧から…

↑ SiteGuard > ログインページ変更 という項目にて確認できます
ということで…
ここから上記の「新ログインページURLの確認方法」を含めた、「SiteGuard WP Plugin」の設定方法について見ていきましょう🐥
ステップ2:WordPressプラグイン「SiteGuard WP Plugin」のおすすめな設定方法&使い方

つづいて2つ目のステップは…
「SiteGuard WP Plugin」のおすすめな設定方法&使い方
について
具体的には、下記の主要な「6つの項目」にわけて解説していきます
- ログインページ変更
- 管理ページアクセス制限
- 画像認証
- ログイン詳細エラーメッセージの無効化
- ログインロック
- ログインアラート
ログインページ変更

「SiteGuard WP Plugin」の基本設定、そのまず1つ目は、WordPress管理画面の左側一覧から…
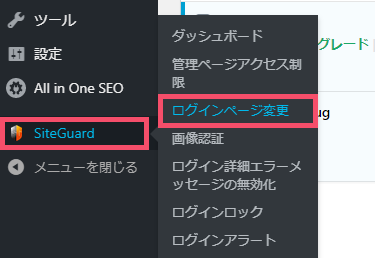
↑ SiteGuard > ログインページ変更 をクリックして表示される、「ログインページ変更」という設定画面についてです
まず今回の「SiteGuard WP Plugin」というプラグインを有効化すると、この「ログインページ変更」という機能が…
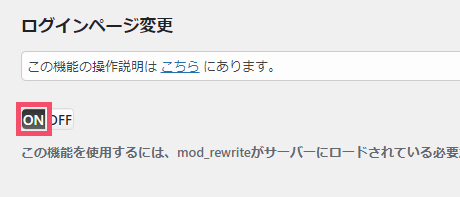
↑ このようにデフォルトで「ON」に設定されているため…
WordPress管理画面への「ログインページURL」
は、自動的に変更済みとなっています
で、肝心の「新しくなったログインページURL」というのが、そのすぐ下側にある…

↑「変更後のログインページ名」という項目に表示されているURLになります
今後は、こちらのURLからWordPress管理画面へログインすることになるので…
必ずメモなどして控えておきましょう
ちなみに、この「変更後のログインページURL」のなかで…
https://●●●●●.com/★★★★★
上記の ★★★★★ にあたる部分については、任意の文字列に(手入力で)さらに変更することも可能です(英数字、ハイフン、アンダーバーが使えます)
なお ★★★★★ にあたる部分を自分で改めて変更した場合は、「変更を保存」ボタンを忘れずにクリックしましょう🐥
管理ページアクセス制限
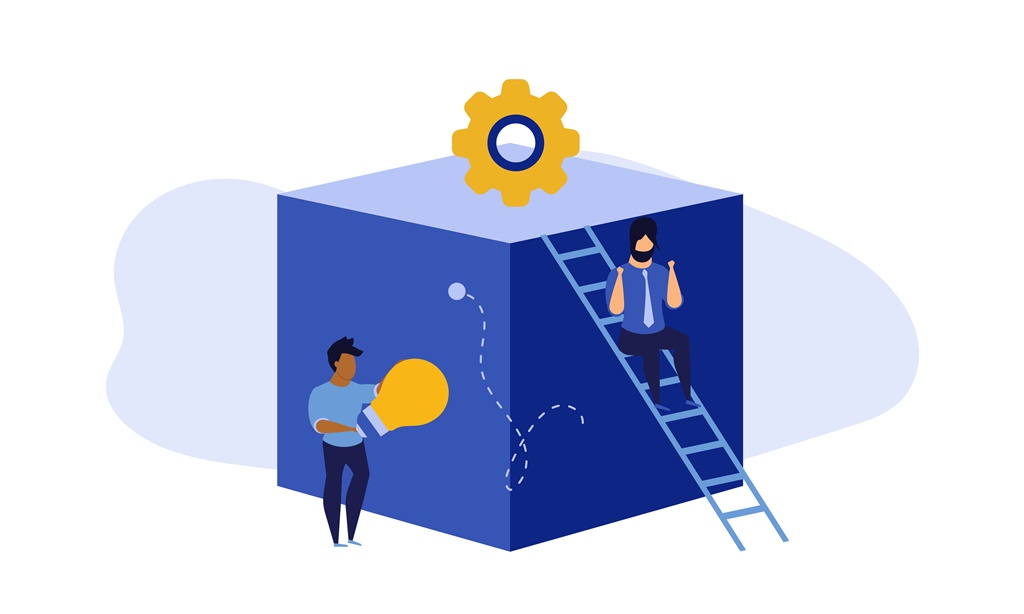
「SiteGuard WP Plugin」における基本設定、その2つ目は…
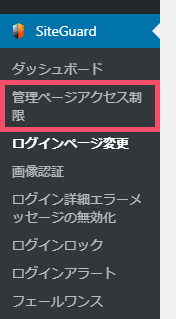
↑ SiteGuard > 管理ページアクセス制限 をクリックして表示される、「管理ページアクセス制限」という設定画面についてです
まず「管理ページアクセス制限」は、デフォルトだと「OFF」に設定されていますが、通常は…
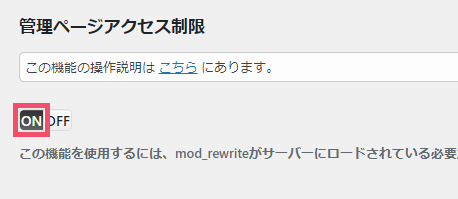
↑ こちらの「ON」に切り替えます
この「管理ページアクセス制限」という機能が「OFF」になっていると、さきほどの「ログインページ変更」によってURLが新しくなっている状態でも…
https://●●●●●.com/wp-admin/
といった「変更前のURL」にアクセスしてみると、新しいURLのログインページへ自動で遷移してしまい、「変更後のURL」を知らなくてもアクセスできてしまうためです
一方で「管理ページアクセス制限」を「ON」にすると、「変更前のURL」にアクセスしても…
404(Not Found)
というエラー画面に切り替わり、「変更後のURL」でアクセスしないとログインページには遷移されなくなります
ということで…
「ON」に変更したら、「変更を保存」ボタンを忘れずにクリックしましょう🐥
補足
「管理ページアクセス制限」の設定画面にも記載されているように、WordPress管理画面へログインすると…
IPアドレス
というものが記録され、ログインページへのアクセスが許可されます(つまり、運営者自身は「変更前のURL」でもアクセス可能になるということ)
ただし、「24時間以上ログインが行われないIPアドレス」はその記録が削除されます(つまり、運営者自身でも「変更前のURL」ではアクセス不可になるということ)
画像認証

「SiteGuard WP Plugin」における基本設定、その3つ目は…
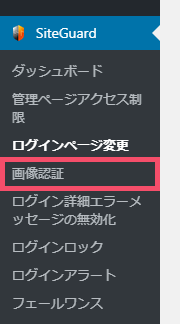
↑ SiteGuard > 画像認証 をクリックして表示される、「画像認証」という設定画面についてです
まず「画像認証」を「ON」にすると、WordPress管理画面へのログイン時に…
- ユーザー名
- パスワード
という最初から用意されている入力フォームに加えて、その下に…
画像認証
という項目が新たに設けられます
実際の画面で見ると…
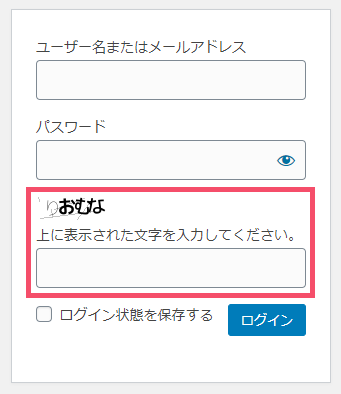
↑ こちらにあたる部分ですね
で、この「画像認証」機能はデフォルトだと…
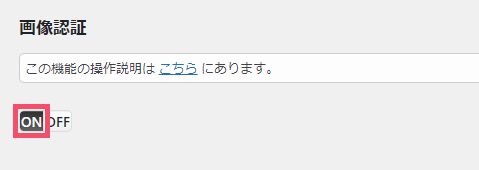
↑「ON」に設定されていて、特に事情がない限りは「ON」のままがセキュリティー上おすすめです
ちなみに「画像認証」の詳細な設定スタイルについては、その下に表示されている…
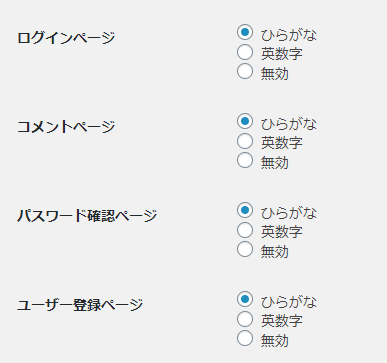
↑ こちらの各種項目から、それぞれカスタマイズすることができます
設定を1つでも変更した場合は、また「変更を保存」ボタンを忘れずにクリックしましょう🐥
ログイン詳細エラーメッセージの無効化

「SiteGuard WP Plugin」における基本設定、その4つ目は…
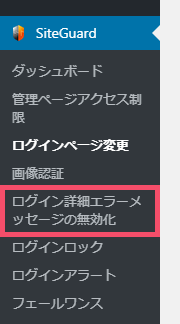
↑ SiteGuard > ログイン詳細エラーメッセージの無効化 をクリックして表示される、「ログイン詳細エラーメッセージの無効化」という設定画面についてです
まず「ログイン詳細エラーメッセージの無効化」を「ON」にすると、WordPress管理画面へのログイン試行が ”失敗” したときに表示されるエラーメッセージにて…
●●●●●が間違っています
といった「具体的なヒント」を非表示にすることができます
で、こちらも特に事情がない限りは…

↑「ON」のままが、セキュリティー上おすすめです🐥
ログインロック
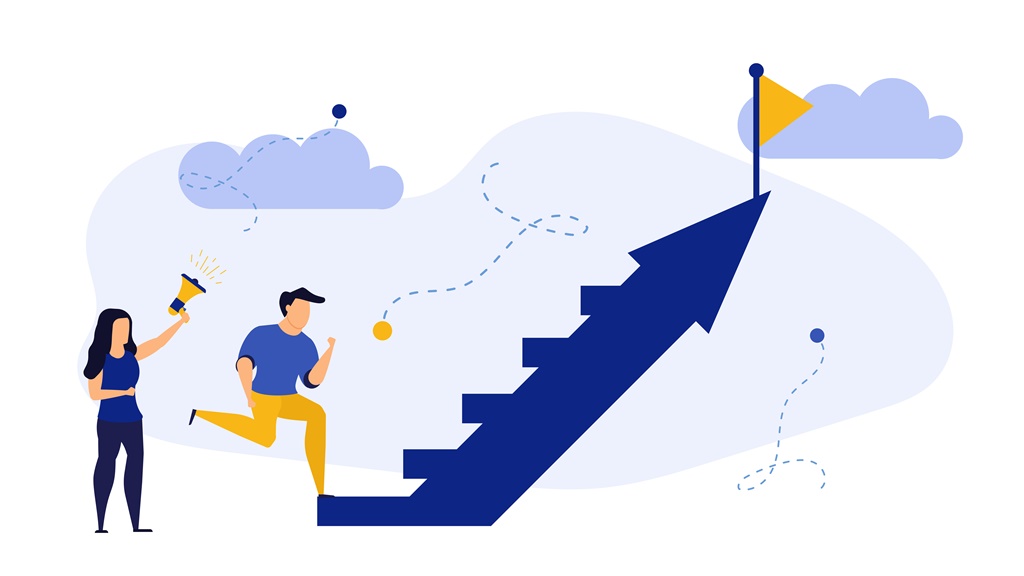
「SiteGuard WP Plugin」における基本設定、その5つ目は…
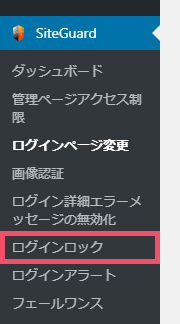
↑ SiteGuard > ログインロック をクリックして表示される、「ログインロック」という設定画面についてです
まず、この「ログインロック」を「ON」にすると…
- 指定した「期間」のなかで
- 指定した「回数」ログイン失敗があったユーザーに対し
- 指定した「ロック時間」、そのユーザーのログイン試行を無効化する!
という機能が働きます
こちらもデフォルトでは…
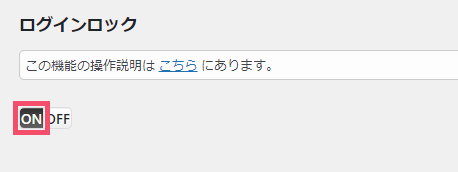
↑「ON」に設定されていて、特に事情がない限りは「ON」のままがセキュリティー上おすすめです
あとは、ロックする「条件」について…
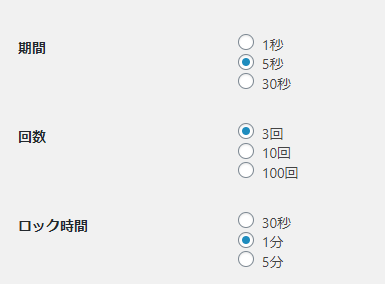
↑ こちらの各項目から、任意でカスタマイズしましょう🐥
ログインアラート

「SiteGuard WP Plugin」における基本設定、その6つ目は…
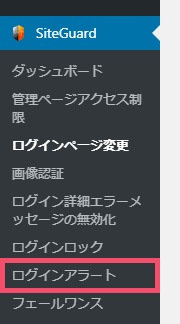
↑ SiteGuard > ログインアラート をクリックして表示される、「ログインアラート」という設定画面についてです
まず「ログインアラート」を「ON」にすると、WordPress管理画面へのログインが行われるたびに…
WordPressに登録してあるメールアドレスへ「通知」が届く
という機能が働きます
デフォルトでは「ON」になっていて、こちらの設定はもちろん任意ですが、参考までに当ブログでは…
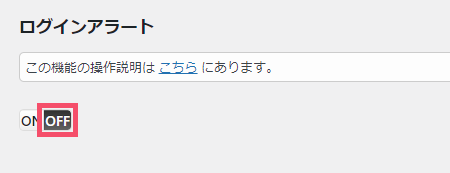
↑「OFF」に切り替えています
ということで、設定を変更した場合には「変更を保存」ボタンを忘れずにクリックしましょう
ちなみに…
今回ご紹介した「主要な6項目」のほかにも設定項目はいくつかありますが、残りは基本的に「デフォルトのまま」でOKです🐥