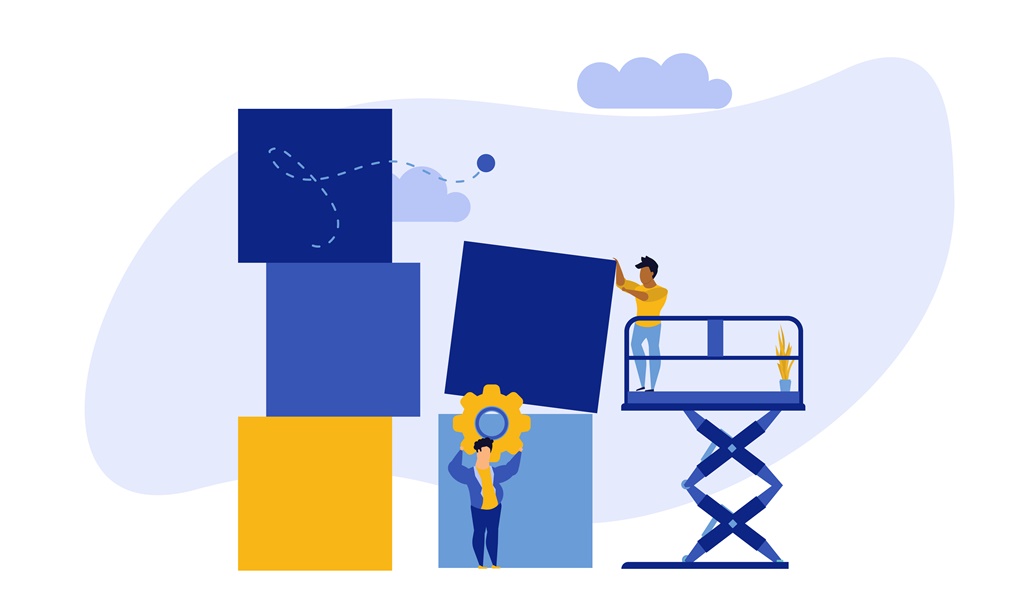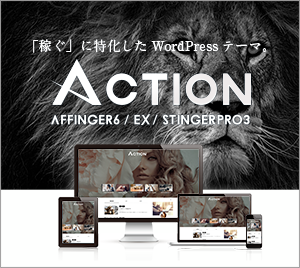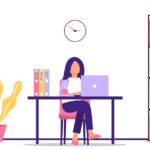専業ブロガー5年目のあずきです🐥
WordPressの最適化を図るうえで、まず済ませておくべきポイントの1つ…
「リサイズ画像の自動生成」を停止するやり方
について、ブログ初心者さん向けに1からわかりやすく解説していきます
まず「リサイズ画像の自動生成」というのは、WordPressにデフォルトで備わっている機能の1つで、具体的には…

↑ 画像をWordPressへアップロードしたときに表示される、右列の設定エリアにおいて…
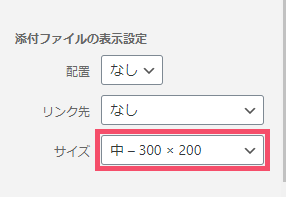
↑「サイズ」というタブを開くと…
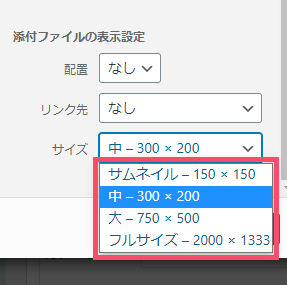
↑ このように、アップロード画像の「元々」のサイズ(画像例では 2000 × 1333 )から…
- サムネイル
- 中
- 大
という「リサイズ=縮小」された大きさの画像が、”自動” で作られてしまうというもの
一見すると便利な「リサイズ画像の自動生成」ですが、この機能を有効にしたままだと…
使わないサイズの画像まで、勝手に生成してしまう
ということになるんですね
サーバー容量を無駄に圧迫しないためにも、この「自動生成」というデフォルト機能は、無効にしておくとおすすめです
補足
任意のサイズで画像をアップするには、この「リサイズ画像の自動生成」機能には頼らず…
- 画像編集ソフト(代表例:ペイント)で、アップロード前に ”手動” リサイズする!
- プラグイン(代表例:Imsanity)で、アップロード時に ”自動” リサイズする!
このいずれかの方法を採用するのがおすすめです(自分は「ペイント」を使っています)
-

「ペイント」で画像をリサイズ&「jpg・png」などを変換する方法。拡張子(ファイル形式)の変更手順【Windows10/初心者向け】
続きを見る
そんなWordPressにおける「リサイズ画像の自動生成」を停止する方法について、2つのステップで丁寧に解説していきます🐥
- 基本3サイズ【大・中・サムネイル】の自動生成を停止する
- スマホ用画像【medium_large_size_w】の自動生成を停止する
\当ブログで愛用しています/
インフォトップ
2023年度 WordPressテーマ売上
第1位
WordPress記事作成ガイド付き
< 印刷もできる、初心者にうれしい実践型マニュアル!>
公式:「稼ぐ」に特化したワードプレステーマ『ACTION AFFINGER6』
関連:【2024年7月】AFFINGER6の購入&導入手順を徹底解説。子テーマの設定方法まで初心者向けに完全ガイド【WordPressブログ】
-

【1番の本質】AFFINGER6って実際おすすめ?良い点&気になる点を専業ブロガー7年目が本気レビュー【WordPress愛用テーマ】
続きを見る
Contents
WordPress「大・中・サムネイル画像の自動生成」停止方法を初心者向けに徹底解説【スマホ用画像も】
注意
ご紹介する一連の手順に際しては、万が一のエラーに備えて各種データを事前にバックアップされたうえで、すべてご自身の責任にて行ってください
-

BackWPupのおすすめな設定方法&使い方を約30枚の画像付きで徹底解説【WordPressの自動バックアッププラグイン】
続きを見る
ステップ1:WordPress「リサイズ画像の自動生成」を停止するやり方:基本3サイズ編【大・中・サムネイル】

WordPress管理画面の左側一覧から…
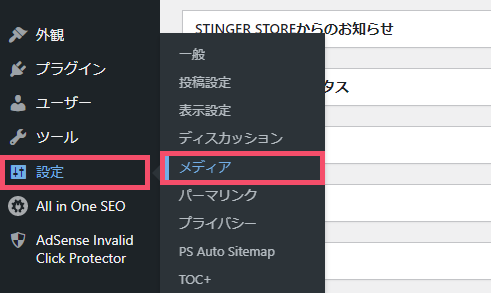
↑ 設定 > メディア を開きます
するとそのなかに…
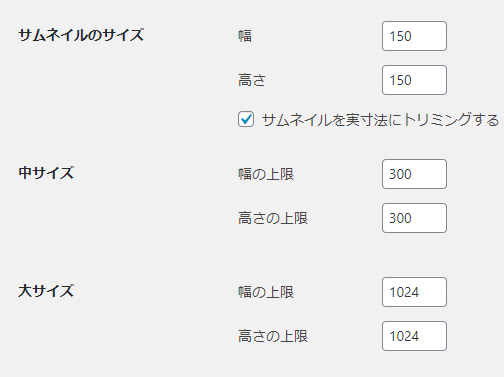
↑ このように、アップロードした画像の「リサイズ=縮小版」を自動で生成する項目が…
- サムネイルのサイズ
- 中サイズ
- 大サイズ
と3つのサイズパターンで用意されているので、それぞれの数値(px)を…
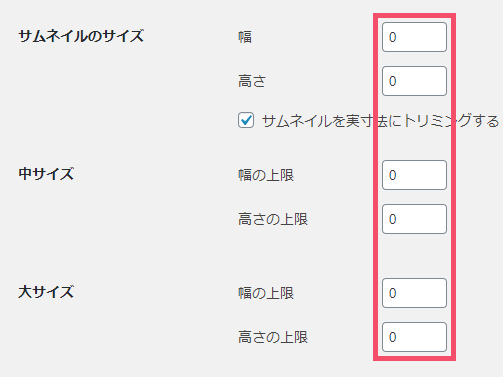
↑ このように、すべて 0 へ手入力で変更しましょう
一通り変更できたら、左下の 変更を保存 ボタンをクリックです
改めて画像をアップロードしてみると、選択できるサイズが…
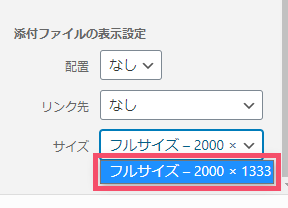
↑ デフォルトの「フルサイズ」のみになりました
補足
使用中のWordPressテーマによっては【大】【中】【サムネイル】以外にもサイズパターンが表示されている可能性がありますが、今回ご紹介しているのは、あくまで…
WordPress「本体」側の機能で自動生成してしまう分
への対処法です
参考までに、当ブログで使用しているテーマ「ACTION AFFINGER6」では【会話風アイコン - 100×100】というサイズパターンが別途生成されます
関連
WordPressに画像をアップロードする基本手順については、こちらをどうぞ ↓
-

AFFINGER6「画像」の貼り方&カスタマイズ、代替テキスト(alt属性)の設定方法【ワードプレスブログ完全初心者ガイド】
続きを見る
※当ブログで使用しているテーマ「ACTION AFFINGER6」の前提で解説しています
お次は、「スマホ用」のリサイズ画像の自動生成を停止していきましょう🐥
ステップ2:WordPress「リサイズ画像の自動生成」を停止するやり方:スマホ用画像編【medium_large_size_w】

WordPressでは、【ステップ1】で挙げた基本のサイズ以外にも…
medium_large_size_w
という、「スマホ用」のリサイズ画像というのが自動で生成されます
こちらの自動生成を停止するには、まずブラウザ(例:Google Chrome)のURLバーに…

↑ このように…
https://(ここにドメイン名を入力!)/wp-admin/options.php
という文字列を入れてアクセスしましょう
補足
本題からは若干それますが、WordPressの管理画面は https://●●●●●.com/wp-admin というように「URLが定型なため容易に推測できてしまう」ことから、その管理画面に入るための…
ログインページURL
については、不正ログイン対策で「第三者にわからない文字列」に変更しておくのが定石となります(上画像で使用しているサンプルドメインも、もちろん対応済みです)
この「ログインページURL」変更には、下記のプラグインが代表的です ↓
-

SiteGuard WP Pluginのおすすめな設定方法&使い方を約20枚の画像付きで徹底解説【WordPressの不正ログイン対策プラグイン】
続きを見る
ということで、 https://(ドメイン名)/wp-admin/options.php にアクセスすると…
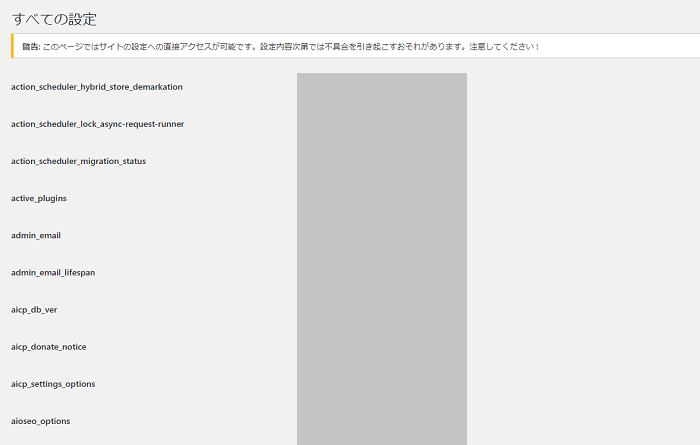
↑ このように、「すべての設定」という設定画面が表示されます
この「すべての設定」画面のなかから…
medium_large_size_w
という場所を探していくわけですが、とはいえ項目数が膨大なので、ここはショートカットキーの…
- Windows → Ctrl + F
- Mac → Command + F
を使いましょう
上記のショートカットキーを押すと、画面の右上に「検索窓」が出現するので、そのなかに…

↑ このように、 medium_large_size_w という文字列をそのまま貼りつけます
これで…

↑「medium_large_size_w」の項目まで一瞬でジャンプできるので、こちらのフォームを…

↑ このように、 0 と手入力で変更してあげるだけ
変更したら、 変更を保存 ボタンを忘れずにクリックしましょう(画面の一番左下です)
設定を無事おえたら、画面左上の…
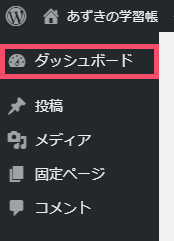
↑「ダッシュボード」をクリックで、いつものWordPress管理画面へと戻ればOKです🐥
人気記事
各章のTOPページを【ブックマーク】などしておくと、迷わずスムーズに進められます
ワードプレスブログ「完全初心者」ガイド!
全8章の「総合TOP」ページです