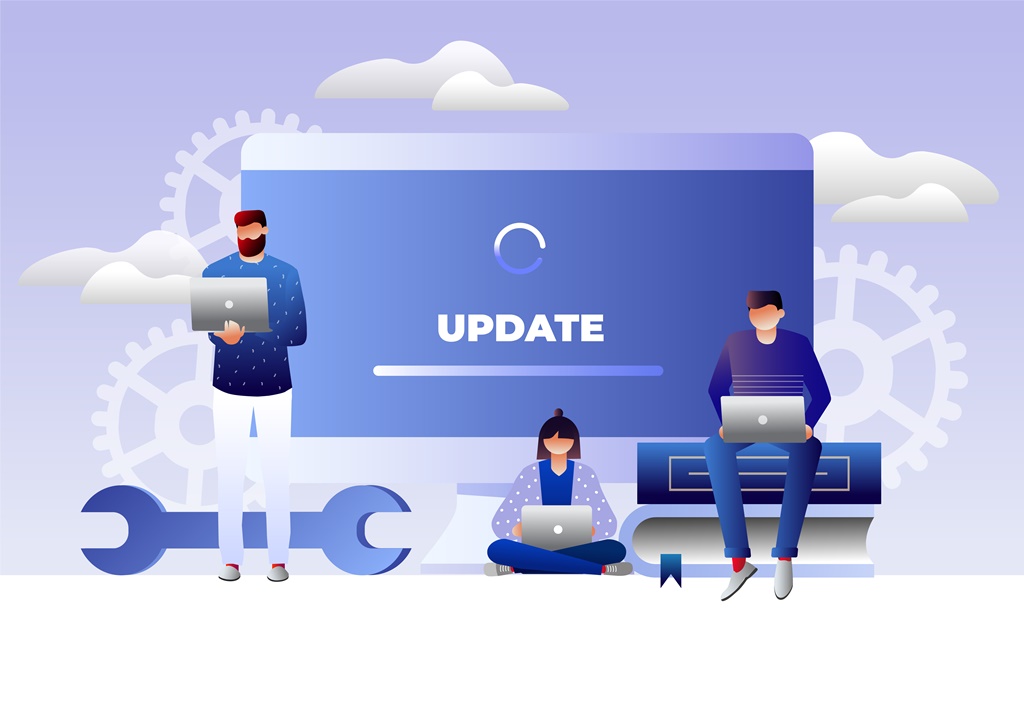専業ブロガー5年目のあずきです🐥
WordPressにおける大切なメンテナンスの1つ…
WordPress本体のアップデートに伴う「バージョン更新」のやり方と注意点
について、ブログ初心者さん向けに1からわかりやすく解説していきます
この「バージョン更新」作業を長く放置したままだと…
- WordPressの動作エラー
- セキュリティー上のリスク
といった致命的なトラブルにも繋がりかねないため、ブログを無事開設できたら「まず確実に押さえておきたい」超基礎的なポイントの1つです
さっそく見ていきましょー🐥
WordPressのバージョン更新方法と注意点を初心者向けにわかりやすく解説【アップデート手順】

注意
WordPressのアップデートに際しては、万が一のエラーに備えて各種データを事前にバックアップされたうえで、すべてご自身の責任にて行ってください
-

BackWPupのおすすめな設定方法&使い方を約30枚の画像付きで徹底解説【WordPressの自動バックアッププラグイン】
続きを見る
まずは、WordPress管理画面の左側にある一覧メニューから…
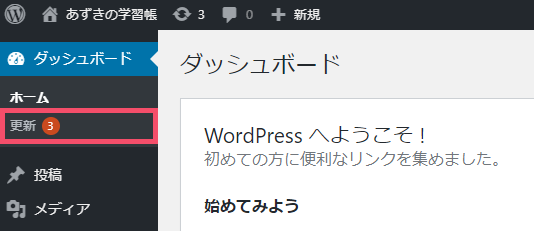
↑ こちらの ダッシュボード > 更新 という項目を見ていきます
この「更新」の項目に、上画像のように赤丸の数字が表示されていたら、その数字が…
- WordPress本体
- プラグイン
- テーマ
- 翻訳
上記4つのカテゴリーにおいて、現状「更新可能」なシステムの ”合計数” を表しています
例えば!
赤丸の数字が「3」となっている場合、「現状でアップデートが可能な対象システム」は…
- WordPress本体 → 1個
- プラグイン → 1個
- テーマ → 1個
- 翻訳 → 0個
かもしれませんし、はたまた…
- WordPress本体 → 0個
- プラグイン → 3個
- テーマ → 0個
- 翻訳 → 0個
かもしれません
ということで…
赤丸の数字が仮に「1」でも表示されていたら、「更新」をクリックしてみましょう
すると…
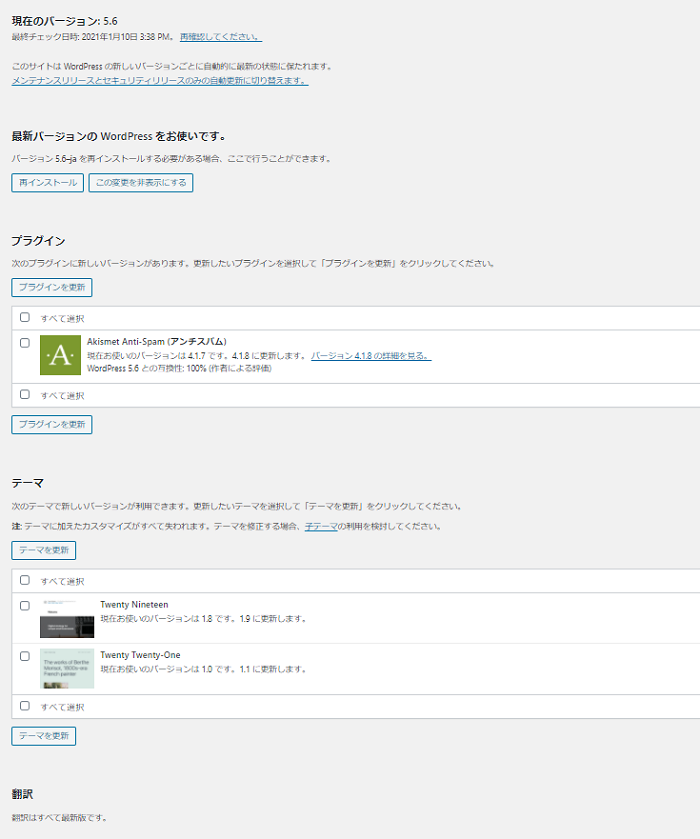
↑ このように、各システムの更新ページが開きます
画面の基本的な見方としては…
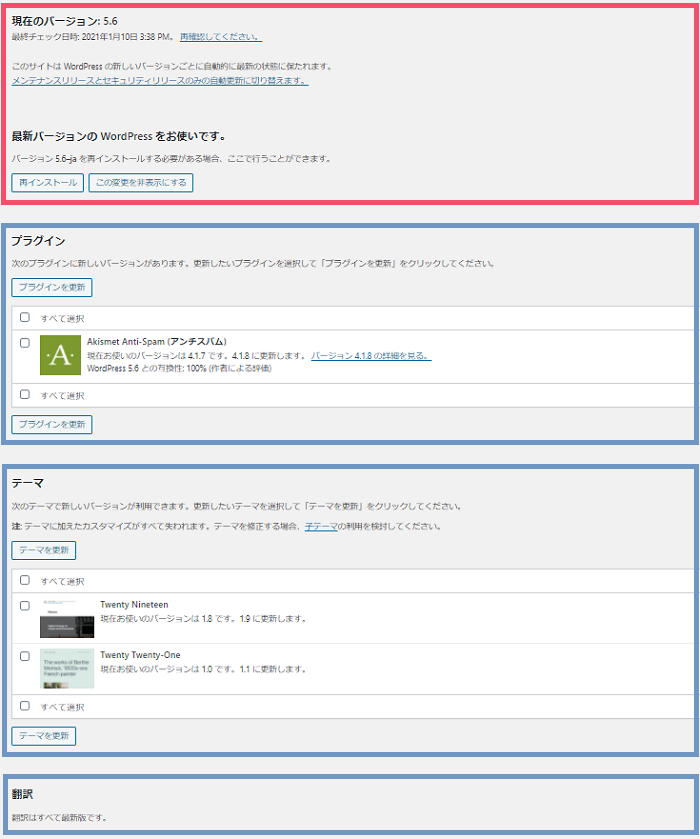
↑ このように、上から順に…
- WordPress本体
- プラグイン
- テーマ
- 翻訳
という「4つ」のカテゴリーにわかれています
で、今回のテーマは「WordPress本体」の更新なので…
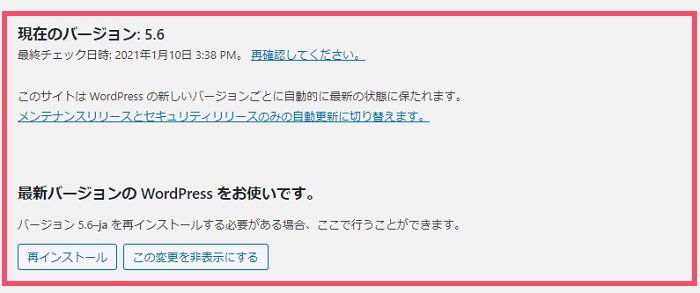
↑ こちらの箇所を見ていけばOKです
この「WordPress本体」の更新エリアが…
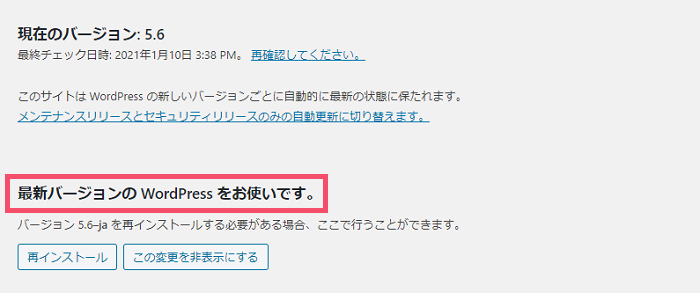
↑ このように 最新バージョンのWordPressをお使いです と表示されていれば、今のところ更新の必要はありません
一方で!
もしも現在使っている「WordPress本体」が最新版ではなく、更新可能なバージョンがある場合には…
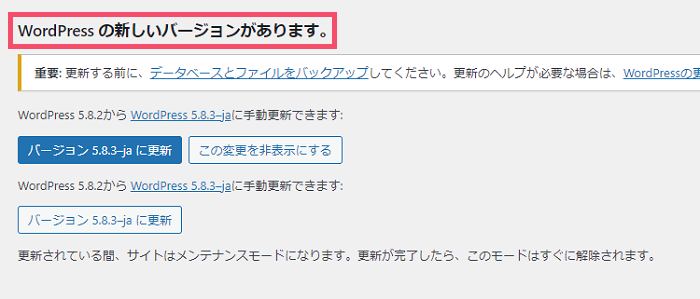
↑ このように WordPressの新しいバージョンがあります というメッセージが表示されます
注意
リリース直後のバージョンというのは得てして「不具合」も見つかりやすいので、実際に更新を行うタイミングとしては…
リリースから少し日を置いて、目立った不具合が(Twitterなどで)話題になっていないことを確認してから
が経験上おすすめです(もちろんバックアップは必須)
あとは…
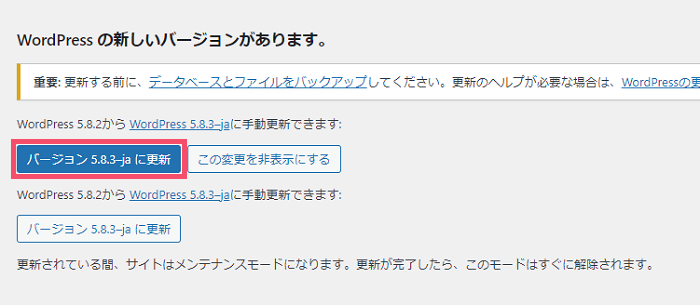
↑ こちらの バージョン ●.●.●-jaに更新 というボタンをクリックで、更新処理が始まります(通常は、10秒ほどで完了します)
画面に「更新完了」を知らせるメッセージが表示されたら、WordPress本体のアップデートについては無事完了です🐥
ちなみに、WordPress本体をバージョン更新すると、稀に…
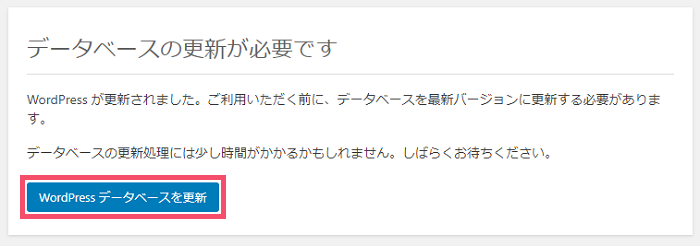
↑「データベースの更新が必要です」と表示されることがありますが、その場合は画面の案内に沿って WordPressデータベースを更新 ボタンをクリックすればOKです🐣