専業ブロガー7年目のあかね猫です
WordPressでおすすめなプラグインの1つ…
WP-Sweep
の導入手順と基本的な使い方(WordPressの「リビジョン」を一括削除するやり方)について、ブログ初心者さん向けにわかりやすく解説していきます
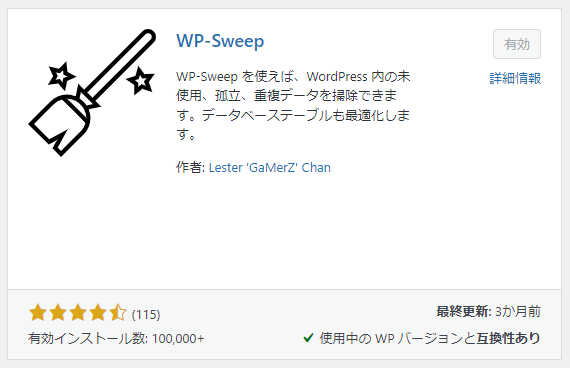
まず「WP-Sweep」は、WordPressを運営していくなかで自動的に溜まっていく「リビジョン」という復元データを、一括して削除することができる無料のプラグインです
そもそも「リビジョン」とは、WordPressの投稿や固定ページで「下書き保存」や「更新」などを行うたびに…
その時点での記事データが「自動保存」される
というWordPressの標準機能で、これにより最新状態の記事データから「1つ前」や「もう1つ前」の状態などを遡ってデータ復元することができます
具体的には、投稿・固定ページ作成画面の右上に表示されている…
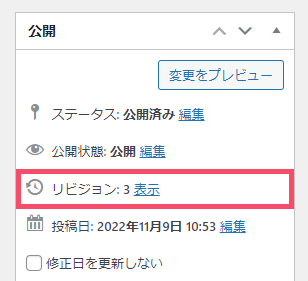
↑ こちらの「リビジョン」という項目で、上の画像例ではこの記事の復元データが「3件」溜まっているということ
一見すると便利なこの「リビジョン」ですが、「下書き保存」や「更新」時に行われる自動保存というのは「上書き保存」ではなく「名前を付けて保存」なために、ブログを続けていくなかで…
膨大な量の「リビジョン」がデータベースに蓄積し、結果「容量を圧迫」してしまう
んですね
無料プラグイン「WP-Sweep」を使えば、このリビジョンを簡単に「一括削除」することが可能です
ということで、今回は2つのステップで解説していきます🐥
- プラグイン「WP-Sweep」の導入手順
- プラグイン「WP-Sweep」の基本的な使い方(WordPressの「リビジョン」を一括削除するやり方)
Contents
WP-Sweepの導入手順&使い方を初心者向けに優しく解説【WordPressのリビジョン削除プラグイン】
ステップ1:WordPressプラグイン「WP-Sweep」の導入手順【インストールと有効化】

WordPress管理画面の左側一覧から…

↑【プラグイン】という項目にカーソルを合わせ、その右側に表示される【新規追加】をクリックしましょう
つづいて、画面の右上にある…

↑ こちらの検索フォームに WP-Sweep と入力し、その下の検索結果から…
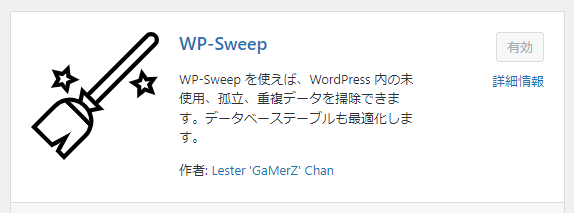
↑ このアイコンが目印のプラグイン「WP-Sweep」を探して、右上の「今すぐインストール」ボタンをクリックします
【今すぐインストール】ボタンが【有効化】という表示に切り替わったら、つづいて…
有効化
というボタンもクリックしましょう

↑ このように「プラグインを有効化しました」というメッセージが表示されたら、プラグインの「インストール&有効化」はもう完了です
ステップ2:WordPressプラグイン「WP-Sweep」の基本的な使い方【リビジョンを一括削除するやり方】
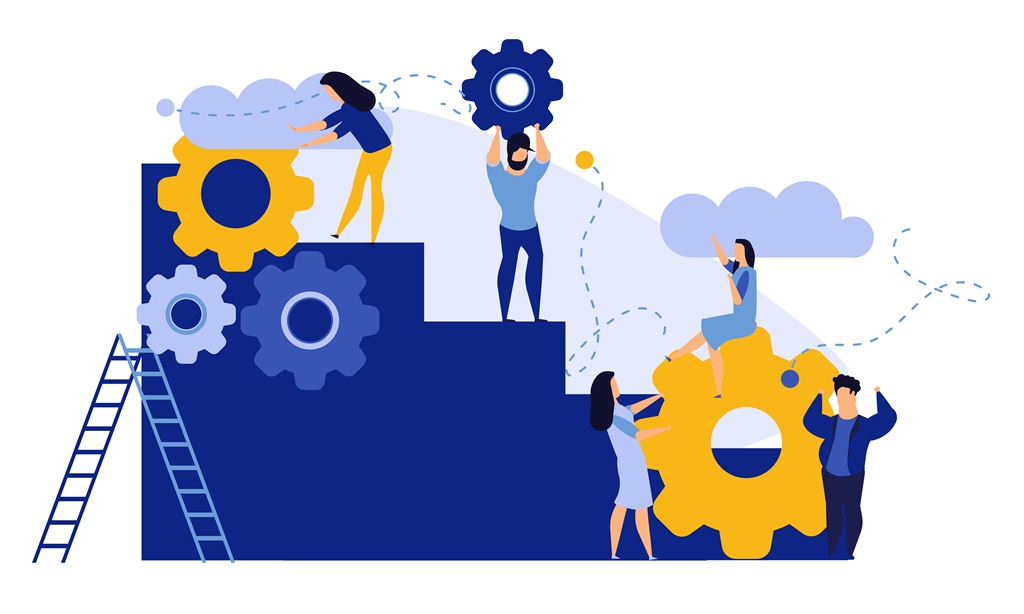
つづいて2つ目のステップは…
プラグイン「WP-Sweep」の基本的な使い方(リビジョンを一括削除するやり方)
について
WordPress管理画面の左側一覧から…
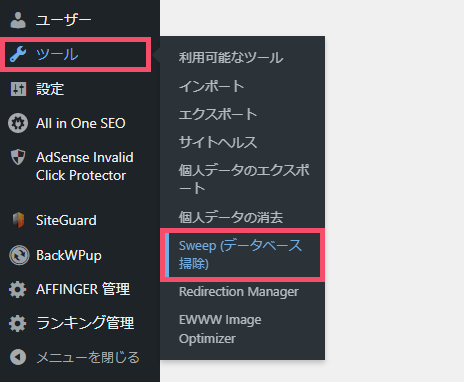
↑ ツール > Sweep(データベース掃除) をクリックしましょう
WP-Sweepの画面が表示されたら、一番上の…
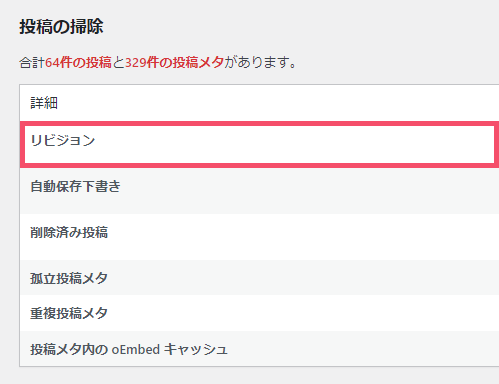
↑「リビジョン」という項目にて…
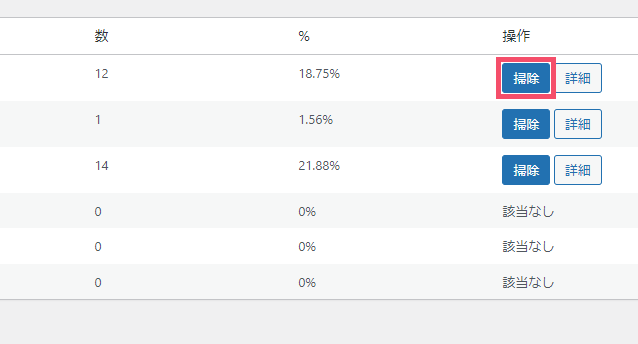
↑ 右側にある、「掃除」というボタンをクリックします
数秒ほどで…
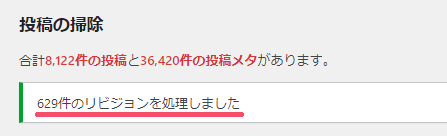
↑「●●件のリビジョンを処理しました」というメッセージが表示されたら、「リビジョンの一括削除」は完了です🐥
補足
自分が初めてこの「リビジョン削除」を行ったときは、「数万件」という膨大なリビジョンが溜まっていたせいか…
「掃除」ボタンをクリック後、「掃除中…」から動かなくなった
という事象がありましたが、参考までにその際は…
- 半日ほど放置しても変わらなかったため、WordPress管理画面のTOPページに一旦戻った
- ツール > Sweep(データベース掃除) を開き直し、「掃除」ボタンを再度クリックした
- 今度は数秒で、「リビジョン」の一括削除が完了した
という手順で、無事解決しました(作業はすべてご自身の責任でお願いします)

