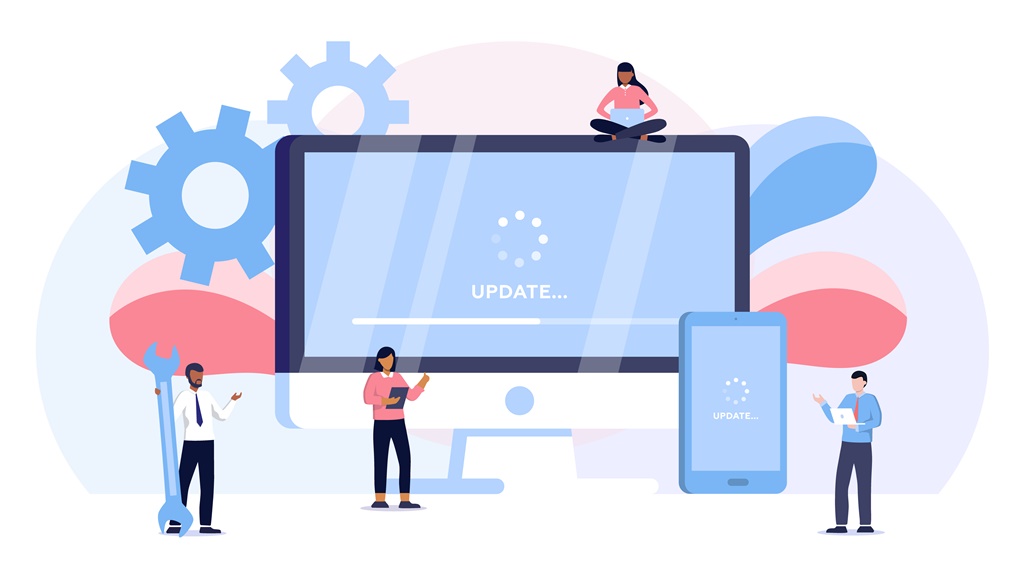専業ブロガー5年目のあずきです🐥
WordPressにおける「サイトヘルスステータス」で…
サイトがPHPの非常に古いバージョン(●.●.●●)を実行しており、更新をおすすめします
と表示されてしまったときの対処法を、ブログ初心者さん向けに1からわかりやすく解説していきます
具体的には、WordPress管理画面の左側一覧から…
ダッシュボード
をクリックで画面の中央に表示される、「サイトヘルスステータス」というタブを開いたなかの…
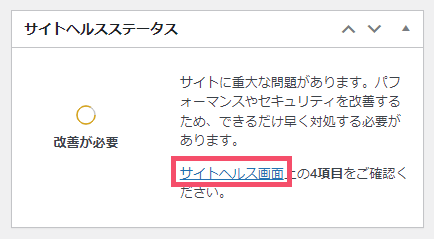
↑「サイトヘルス画面」というリンクをクリックすると、「PHP」のバージョンが古い場合に表示される…
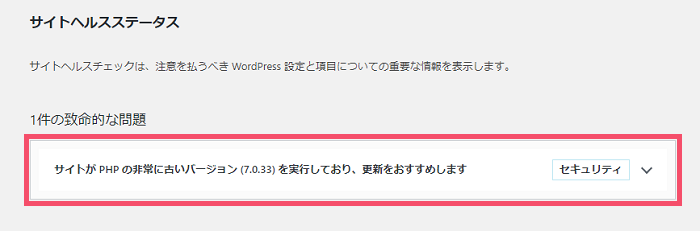
↑ こちらのメッセージのこと
ただし、この「PHPのバージョン更新」というのは通常…
レンタルサーバー側の管理ページ
にて行うため、具体的な更新手順というのは「契約しているレンタルサーバー」ごとで変わってくるんですね
今回は一例として、当ブログでも愛用中の代表的なレンタルサーバー「エックスサーバー ![]() 」の場合における…
」の場合における…
WordPressのPHPバージョンを更新する手順
について、丁寧に解説していきます🐥(3分もかかりません)
WordPressのPHPバージョン更新方法を初心者向けにわかりやすく解説【エックスサーバー版】

注意
ご紹介する一連の手順に際しては、万が一のエラーに備えて各種データを事前にバックアップされたうえで、すべてご自身の責任にて行ってください
-

BackWPupのおすすめな設定方法&使い方を約30枚の画像付きで徹底解説【WordPressの自動バックアッププラグイン】
続きを見る
まずはエックスサーバーの「サーバーパネル」へアクセスして、ログインを済ませます
ログインできたら、画面下部の…
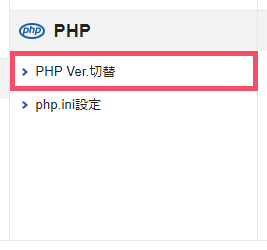
↑「PHP Ver.切替」という項目をクリックしましょう
すると…
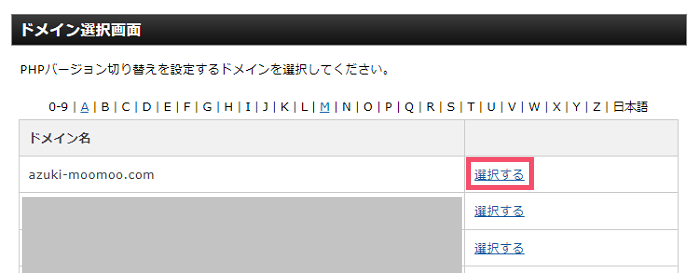
↑ エックスサーバーで使用中のドメインが一覧表示されるので、今回「PHPのバージョン更新」を行いたい対象ドメインの右側にある、「選択する」をクリックします
つづいて…
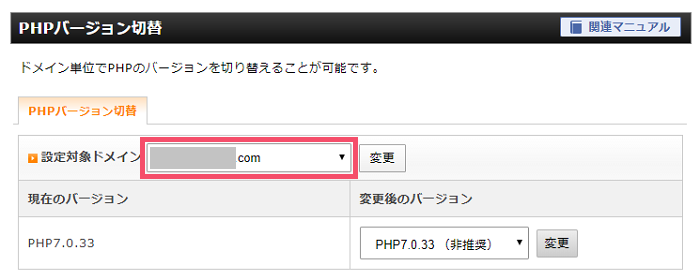
↑「設定対象ドメイン」というフォームに、(さきほど選択した)該当ドメインがちゃんと表示されていることを確認できたら…
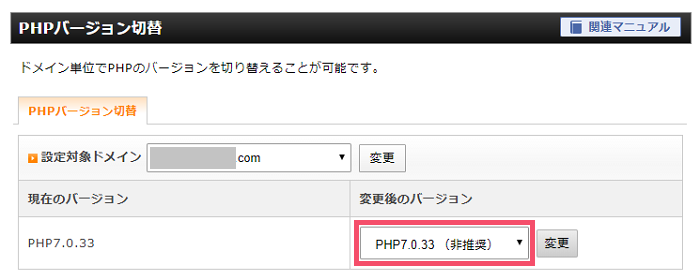
↑「変更後のバージョン」側のタブを開いて…
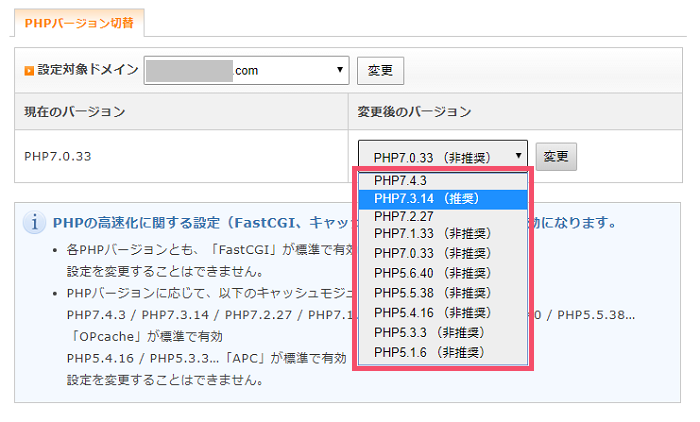
↑ 表示されたバージョン候補のなかから、任意のバージョンを1つ選択します
基本的には、その時々で (推奨) と記されているバージョンを選んでおくのが無難です
ということで…
バージョンを選択できたら、右側の「変更」を忘れずにクリックして「PHPのバージョン更新」は完了となります🐥