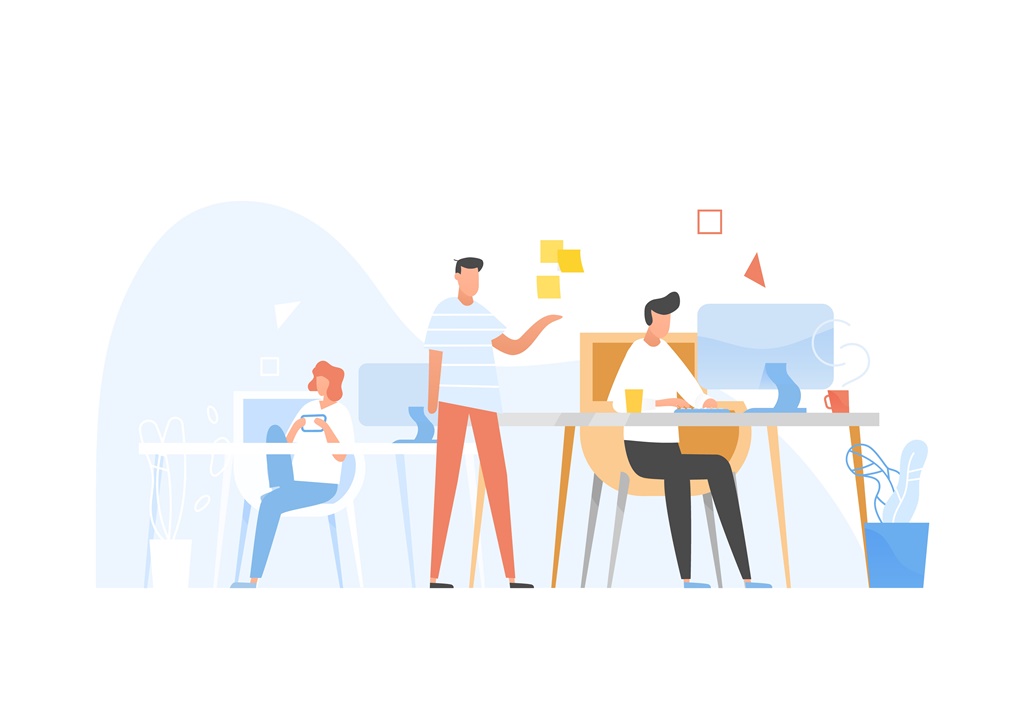専業ブロガー7年目のあかね猫です
WordPressで記事を作っていくうえで、まず押さえておきたい基礎的なポイントの1つ…
URL検査
の使い方について、ブログ初心者さん向けに1からわかりやすく解説していきます
まずこの「URL検査」は、Googleが無料で提供しているアクセス解析ツール【Googleサーチコンソール】に備わっている機能です
具体的には、公開や更新したページ情報を検索エンジンの「クローラー」にいち早く…
インデックス = 認識
してもらうための、代表的な手段の1つとなります
そもそも公開した記事ページというのは、あえて「NOINDEX」に設定していない限り、放っておいても遅かれ早かれ「インデックス」してもらえるかもしれません
とはいえ、記事の公開・更新からインデックスまでの時間が空いてしまうほど…
- インデックスされるまでの間、ユーザーに「古いページ情報」を表示してしまう
- 悪質な「コピーサイト」に先にインデックスされてしまい、オリジナルであるはずの自分のページが「重複コンテンツ」判定されてしまう
といったリスクを高めてしまうんですね
関連
「INDEX・NOINDEX」については、別途こちらをどうぞ ↓
-

WordPress「INDEX・NOINDEX」とは?記事ごとで行う設定方法【ワードプレスブログ完全初心者ガイド】
続きを見る
結論、その記事ページを「公開」もしくは「更新」したら…
インデックスをこちらから要請しておく
のが、ブログ運営においては定石となります
ということで、さっそく見ていきましょー🐥
Googleサーチコンソール「URL検査」のやり方。記事を検索エンジンにINDEX【ワードプレスブログ完全初心者ガイド】

はじめに、今回の手順では「Googleサーチコンソール」を使用します
▼ Googleサーチコンソールの登録がまだの場合は、こちらから ▼
-

Googleサーチコンソールの登録&XMLサイトマップの送信手順を初心者向けに徹底解説【WordPress】
続きを見る
ということで本題の手順ですが、まずは「Googleサーチコンソール」にアクセスします
アクセスしたら、すでにGoogleへログイン済みの場合…
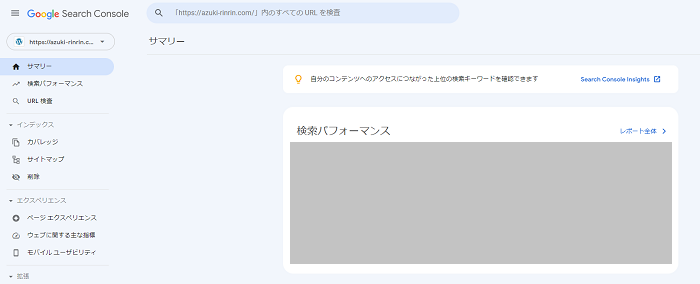
↑ このようなTOP画面が表示されます
ちなみに、ログインが解除されている状態でアクセスした場合は…
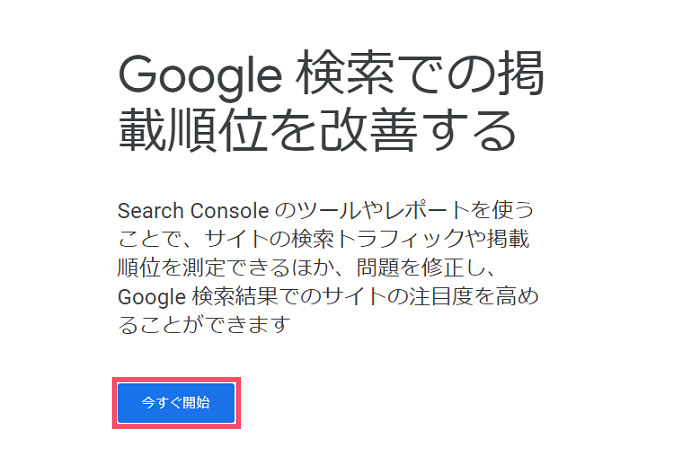
↑ このような ”ログイン前” のTOP画面が表示されるので、中央の「今すぐ開始」ボタンをクリックしてから該当のGoogleアカウントを選択し、ログインを済ませましょう
つづいてログイン後の「Googleサーチコンソール」TOPページから、もしも「複数」のブログをサーチコンソールに登録している場合は…
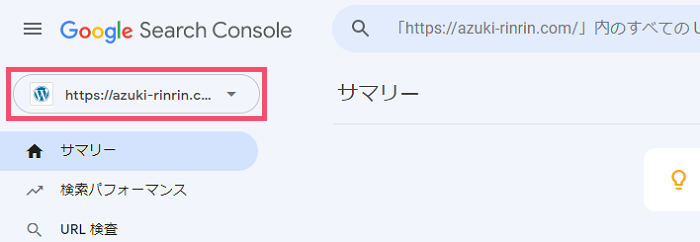
↑ 左上に表示されている「URL」のタブをまずは開き、該当のブログに切り替えます(登録済みのブログが1つだけの場合、ここはスルーでOKです)
該当のブログに切り替えたら、画面の上部に表示されている…

↑ こちらの…
「https://●●●●●●.com/」内のすべてのURLを検査
というフォームに、今回「URL検査」を使ってインデックスさせたい任意の「記事URL」を、コピペでそのまま貼りつけましょう(URLの末尾には / を忘れずに入力します)
記事URLを貼りつけて「Enter」キーを押すと、読み込みが行われたのち…

↑ このような画面になるので、「インデックス登録をリクエスト」をクリックしましょう
補足
公開済みのページをリライト(情報更新)したために、すでにインデックス登録したことのある記事を改めて「URL検査」する場合は…
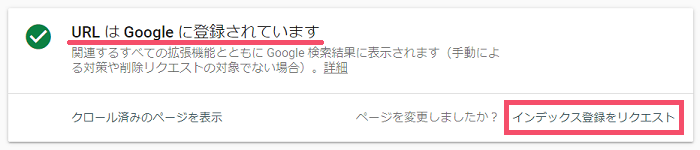
↑ このように「URLはGoogleに登録されています」と表示されますが、気にせず上記と同じ手順で「インデックス登録をリクエスト」をクリックすればOKです
するとまた読み込み画面が流れるので、数分ほど待つと…
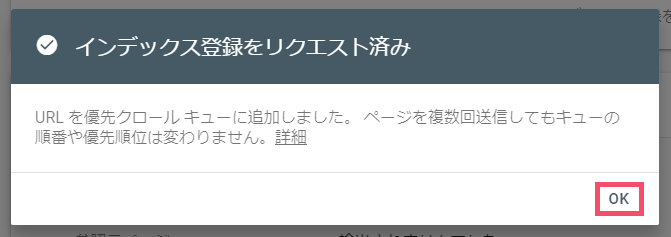
↑ このように、「インデックス登録をリクエスト済み」と表示されます
これで、検索エンジンへの「インデックス依頼」はもう完了です🐥
上記の完了画面が表示されずに、エラーメッセージが表示されることがあります。 その場合、メッセージに沿って時間を置いてから再度試してみましょう
インデックス要請が完了しても、実際に記事がインデックスされるまでには「数分~数十分程度」のタイムラグがあります
ちなみに!
「HOME」つまりブログ全体のTOPページについても、さきほどと同じ手順で「URL検査」をかけることができます
その場合、URLの入力フォームには…
https://●●●●●●.com/
といった形で、「HOME」のページURLをそのまま入力すればOKです🐥
そして最後にもう1点!
公開・更新した記事を検索エンジンに素早くインデックスしてもらう方法は、今回ご紹介した「URL検査」のような ”手動” 要請のほかに…
プラグイン
を使った ”自動” 要請という手段もあります
なかでも代表的なのが、「WebSub」という自動インデックス要請のための無料プラグインです
▼ 「WebSub」の導入手順と使い方はこちらから ▼
-

WebSubの導入手順と使い方を初心者向けに優しく解説【WordPressの不正コピー対策プラグイン】
続きを見る
※「インストール&有効化」さえすれば自動で機能してくれるので、難しい設定はありません