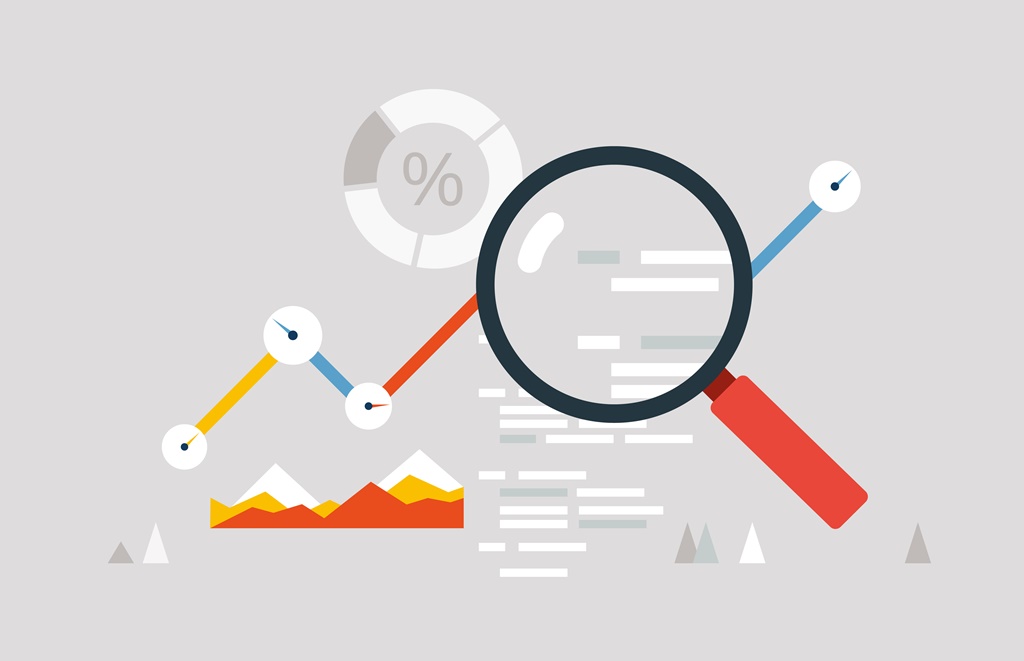専業ブロガー7年目のあかね猫です
Microsoftが提供している無料のアクセス解析ツール…
Bingウェブマスターツール
の登録方法と、それにあわせて行うべき「WordPressのXMLサイトマップ送信手順」について、ブログ初心者さん向けに1から解説していきます
まず大事なポイントとして、今回の「Bingウェブマスターツール」を登録する過程で…
サイトの確認
という認証ステップがありますが、こちらはGoogleの無料解析ツール…
Googleサーチコンソール
の登録と「XMLサイトマップ送信」という作業を事前に行っておくと、この「サイトの確認」が簡略化されておすすめです
で!
今回ご紹介する「Bingウェブマスターツールの登録手順」については、「Googleサーチコンソールの登録とXMLサイトマップ送信」を済ませている前提で解説していきます
▼ サーチコンソールの登録とXMLサイトマップ送信についてはこちら ▼
-

Googleサーチコンソールの登録&XMLサイトマップの送信手順を初心者向けに徹底解説【WordPress】
続きを見る
ということで、今回のステップは2つです🐥
- Bingウェブマスターツールの新規・追加登録方法
- Bingウェブマスターツールで、WordPressの「XMLサイトマップ」を送信する手順
※実際には「確認」するだけ!
Contents
Bingウェブマスターツールの登録&XMLサイトマップの送信手順を初心者向けに徹底解説【WordPress】
ステップ1:Bingウェブマスターツールの新規・追加登録方法【Googleサーチコンソールからのインポートで、「サイトの確認」をスキップ】

まずは、Bingウェブマスターツールへアクセスして…
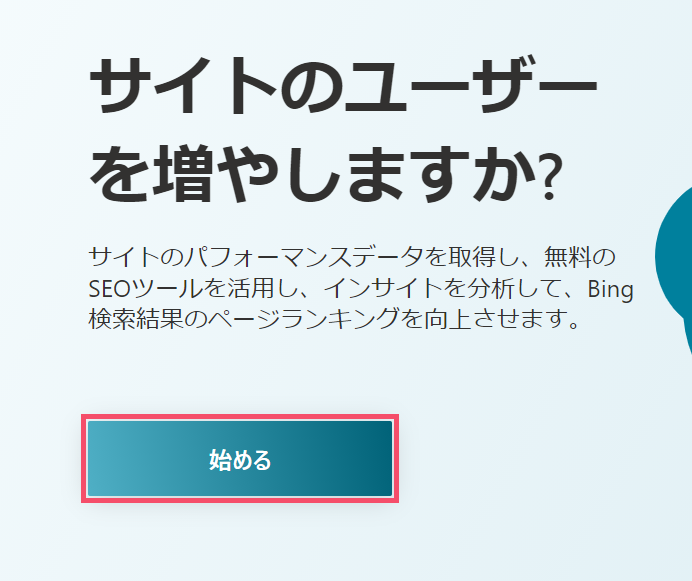
↑ こちらの 始める というボタンをクリックし…

↑ 今回の「Bingウェブマスターツール」登録に使用したい、任意のアカウントでログインします
「Bingウェブマスターツール」へのログインを済ませたら、管理画面の左上にある…
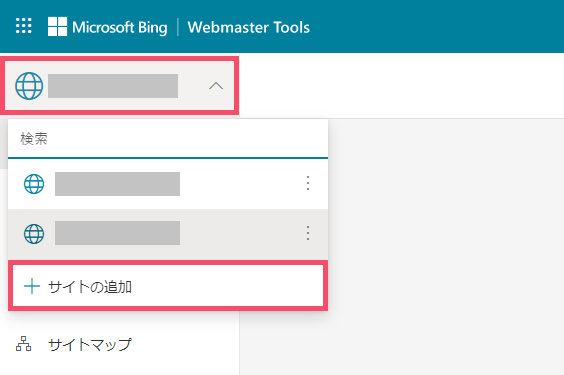
↑ 地球儀のようなアイコンのタブを開き、 サイトの追加 というボタンをクリックします
すると…
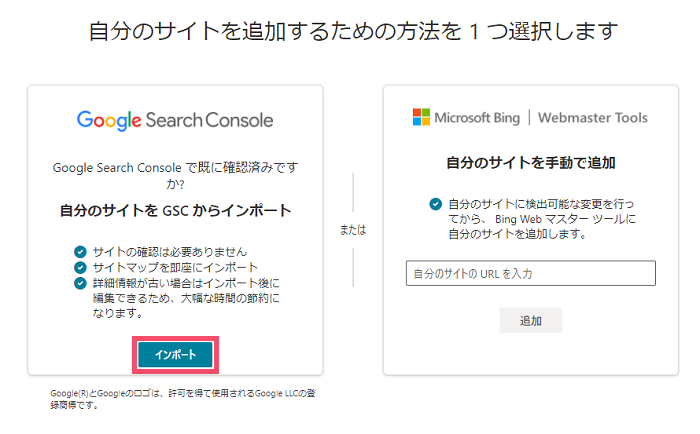
↑「自分のサイトを追加するための方法」という選択画面になります
ここは「Googleサーチコンソール」の導入をあらかじめ済ませている場合、【左側】の「Google Search Console」という方を選ぶのがおすすめです
ということで、左側の インポート ボタンをクリックしたら、次の画面で…
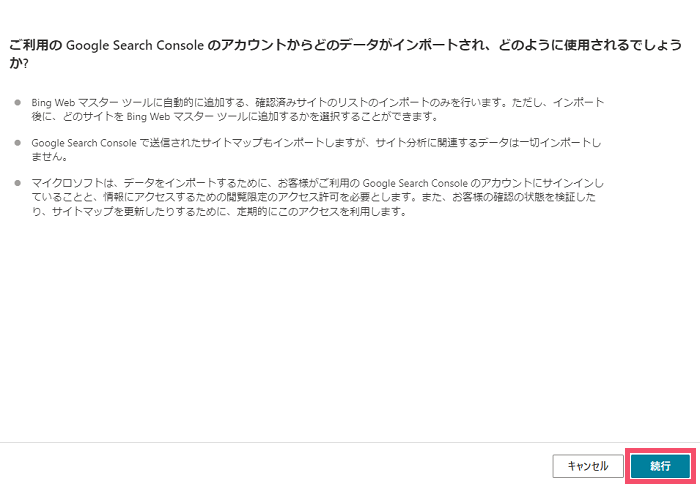
↑ 表示されている内容を確認したうえで、右下の 続行 ボタンをクリックします
するとGoogleアカウントのログイン画面に切り替わるので、「Googleサーチコンソール」の登録に使用したGoogleアカウントでログインしましょう
ログインすると…
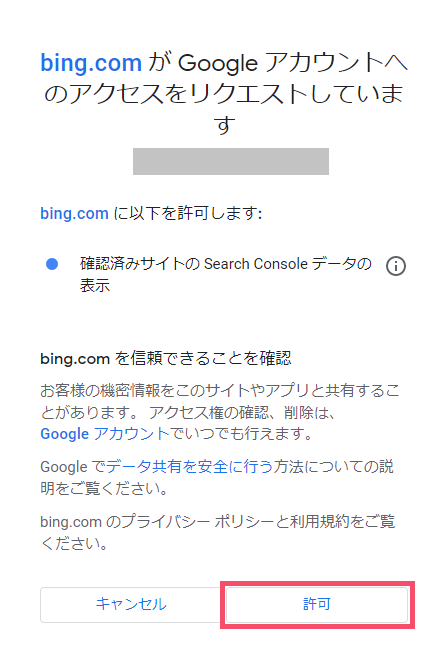
↑ このような確認画面が表示されるので、こちらも記載内容を確認したうえで 許可 ボタンをクリックします
クリックすると…
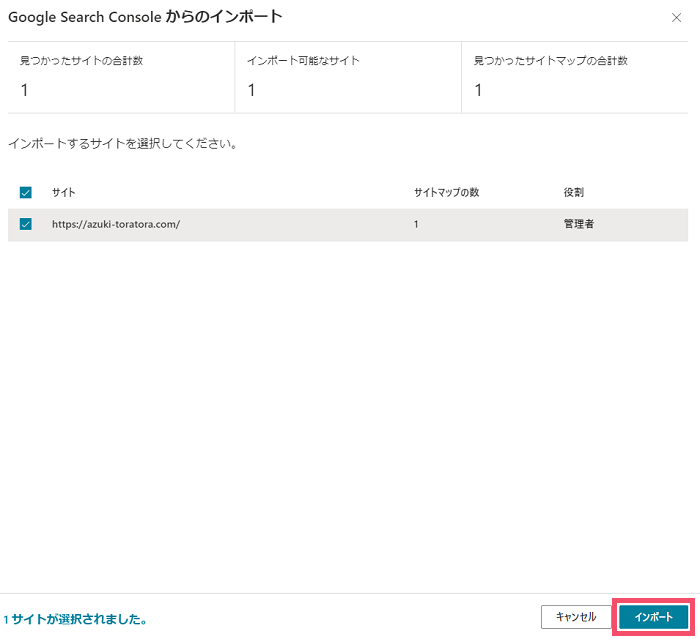
↑ このように、現状で「Googleサーチコンソール」に登録済みの…
「Bingウェブマスターツール」と連携可能なドメイン
が一覧表示されるので、該当のブログURLにチェックが入っていることを確認したら、右下の インポート ボタンをクリックです
補足
「Bingウェブマスターツール」に登録したいブログURLが一覧に表示されていない場合は、Googleサーチコンソール側での…
- 所有権の確認
- XMLサイトマップの送信
という2ステップが正常に完了しているか、確認してみましょう
-

Googleサーチコンソールの登録&XMLサイトマップの送信手順を初心者向けに徹底解説【WordPress】
続きを見る
すると、「Googleサーチコンソール」から「Bingウェブマスターツール」にインポート処理が始まり…

↑「サイトの追加に成功しました」という画面が表示されたら、無事「Bingウェブマスターツール」の登録は成功です
右下の 完了 ボタンをクリックしたら、今度はもう1つのステップ「XMLサイトマップの送信」作業へと進みましょう🐥
ステップ2:Bingウェブマスターツールで、WordPressの「XMLサイトマップ」を送信する手順【Googleサーチコンソールからのインポートで、自動送信】

1つ目のステップで「サイトの追加」まで完了したら、ここから同じ「Bingウェブマスターツール」の管理画面にて…
XMLサイトマップの送信
という作業を行っていきます
まずこの「XMLサイトマップの送信」に際しては、あらかじめWordPress側で…
XMLサイトマップの作成
という工程を済ませている必要があります
「XMLサイトマップ」の作成機能が備わっているプラグインで代表的なのが…
All in One SEO(旧:All in One SEO Pack)
です(当ブログでも、「All in One SEO」でXMLサイトマップを作成しています)
▼ 「All in One SEO」における、XMLサイトマップを含めた基本設定はこちら ▼
-

All in One SEOのおすすめな設定方法&使い方を70枚超の画像付きで徹底解説。日本語翻訳あり【WordPressのSEO対策プラグイン】
続きを見る
関連
「そもそもXMLサイトマップってなに…?」という場合は、こちらをどうぞ ↓
-

WordPressの「内部設定」をセットしよう【ワードプレスブログ「完全初心者」ガイド/第5章TOP】
続きを見る
ということで…
XMLサイトマップの「作成」を無事済ませたら、ここからBingウェブマスターツール側で、XMLサイトマップの「送信」を行っていきます
ただ!
今回の【ステップ1】でご紹介した「Googleサーチコンソールとの連携」という方法で「サイトの追加」を済ませた場合、現在の仕様では…
「XMLサイトマップの送信」も自動で行われる
ようになっているんですね
「Bingウェブマスターツール」の管理画面TOPから…
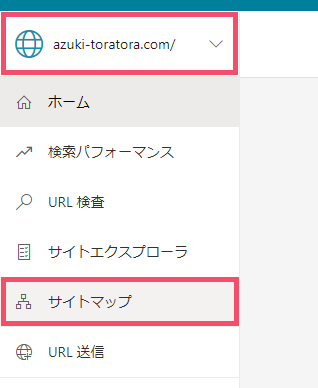
↑ 左上のタブが該当ドメインになっていることを確認したら、その下の サイトマップ という項目をクリックします
「Googleサーチコンソール」との連携により「XMLサイトマップの送信」が自動で行われて、かつ正常に完了している場合は…
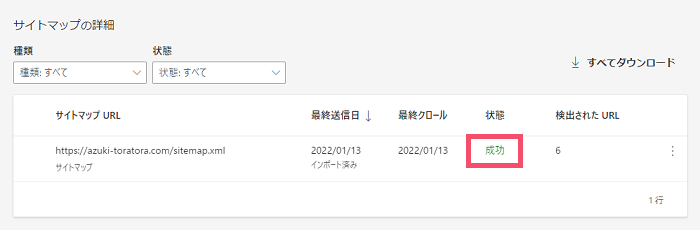
↑ このように、「状態」の項目が 成功 と表示されます
この状態になっていることを確認できたら、【ステップ2】の「XMLサイトマップ送信」についても無事完了です🐥
ちなみに!
もしも送信状態がエラーになっている場合は、時間を置いてから再度このページを開き…
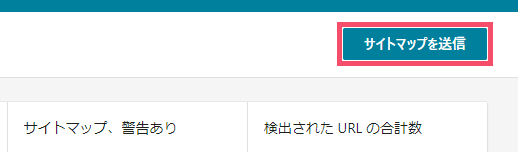
↑ 画面右上の サイトマップを送信 ボタンをクリックしてみてください
補足
今回の手順では「サーチコンソールとの連携」によって「XMLサイトマップの送信」まで自動で行われましたが、この方法がなんらかの理由で使用できない場合は、Bingウェブマスターツールにて…
「サイトマップURL」入力欄のドメイン名以降に sitemap.xml という文字列を入力して送信
という、「本来のXMLサイトマップ送信手順」を行う必要が出てきます
上記の手順については、「Googleサーチコンソール」における「XMLサイトマップ送信」と要領は同じなので、こちらを参考にどうぞ ↓
-

Googleサーチコンソールの登録&XMLサイトマップの送信手順を初心者向けに徹底解説【WordPress】
続きを見る