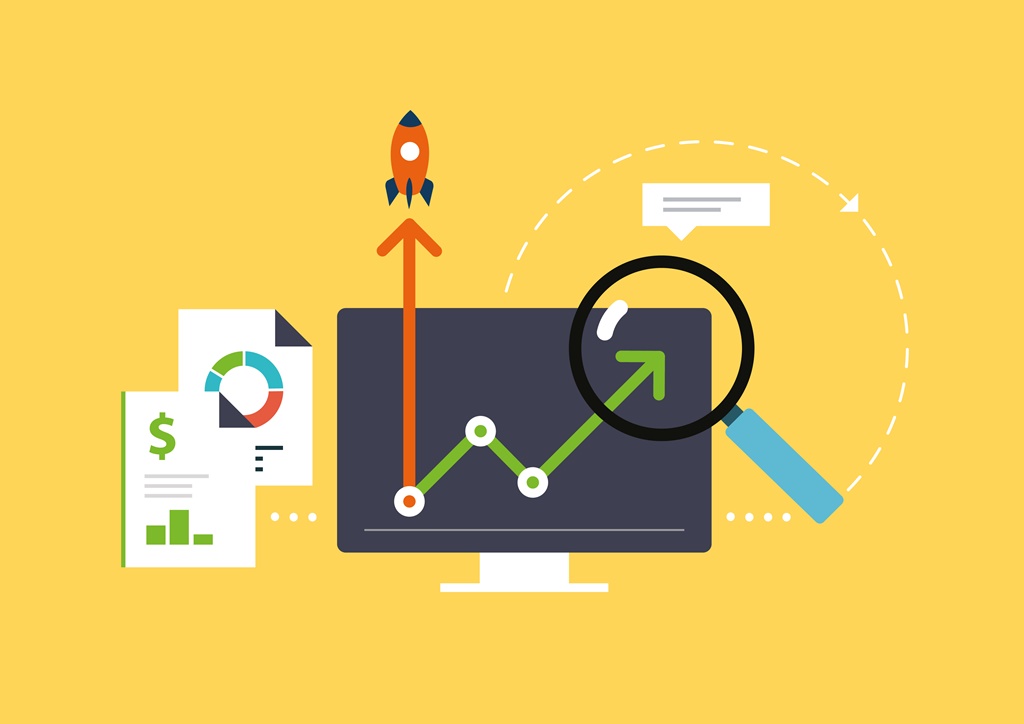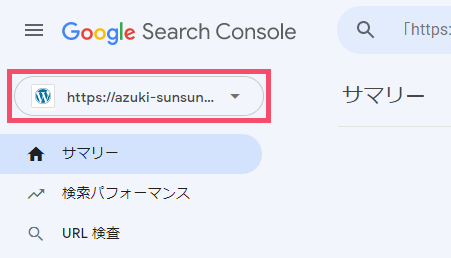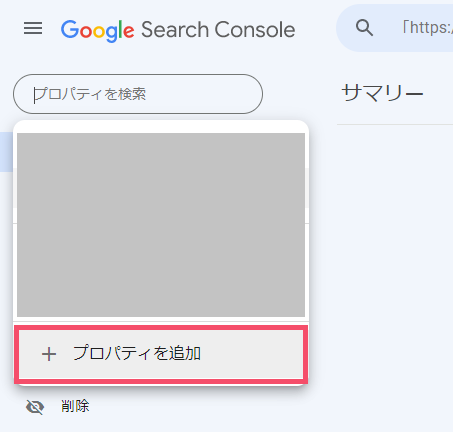専業ブロガー7年目のあかね猫です
Googleが提供している無料のアクセス解析ツールの1つ…
Googleサーチコンソール
の登録方法と、そのGoogleサーチコンソールで行える【WordPressのXMLサイトマップ送信手順】について、ブログ初心者さん向けに1から解説していきます
まず大事なポイントとして、今回の「Googleサーチコンソール」を登録する過程で…
所有権の確認
という認証ステップがありますが、Googleのもう1つの無料解析ツール…
Googleアナリティクス
の登録と(WordPressへの)導入を事前に行っておくと、この「所有権の確認」が簡略化されておすすめです
で!
今回ご紹介する「Googleサーチコンソールの登録手順」については、この「Googleアナリティクスの登録&導入」をあらかじめ済ませている前提で解説していきます
▼ Googleアナリティクスの登録と導入についてはこちら ▼
-

Googleアナリティクス登録手順を画像たっぷりで初心者向けに徹底解説。GA4の導入方法【WordPressブログのアクセス解析】
続きを見る
ということで、今回のステップは2つです🐥
- Googleサーチコンソールの新規・追加登録方法
- Googleサーチコンソールで、WordPressの「XMLサイトマップ」を送信する手順
Contents
Googleサーチコンソールの登録&XMLサイトマップの送信手順を初心者向けに徹底解説【WordPress】
ステップ1:Googleサーチコンソールの新規・追加登録方法【プロパティタイプは「URLプレフィックス」を選択】

まずは、Googleサーチコンソールへアクセスして…
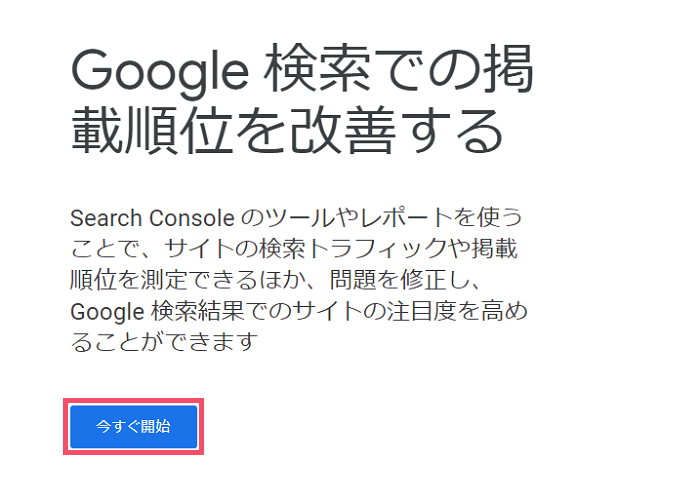
↑「今すぐ開始」ボタンをクリックし…
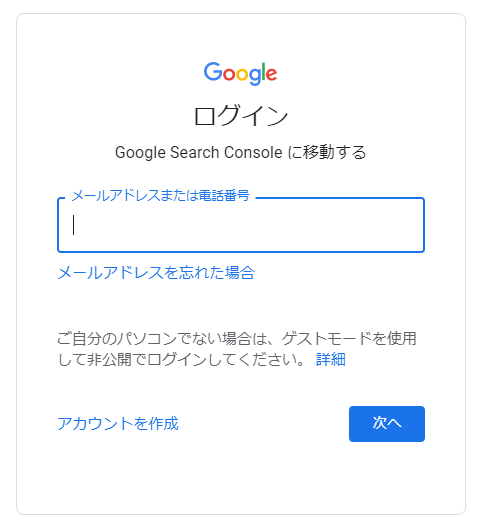
↑ 今回の「Googleサーチコンソール」登録に使用したい、任意のGoogleアカウントでログインします
ということで、Googleアカウントへのログインを済ませると…
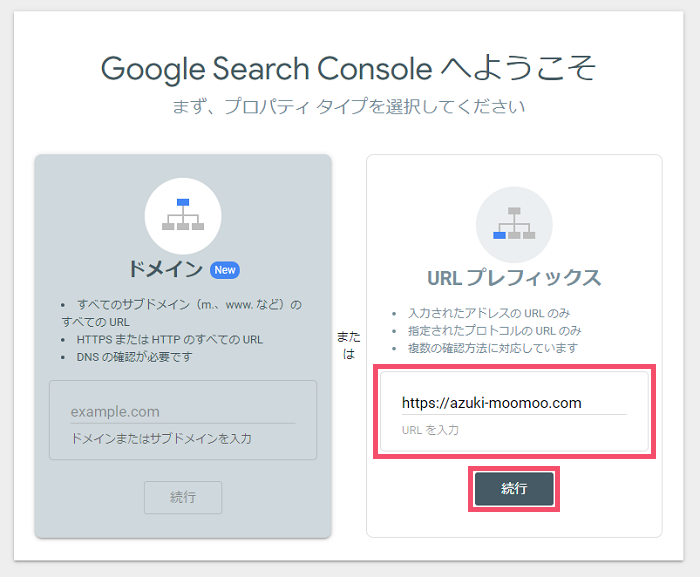
↑ このように「プロパティタイプ」の選択画面になりますが、ここは通常「右側」の…
URLプレフィックス
という方に、(今回サーチコンソールへ登録したい)該当のブログURLを入力しましょう
注意
「https」と「http」を間違えないように入力しましょう
ブログURLを入力できたら、 続行 ボタンをクリックです
ここから「所有権の確認」という認証ステップになりますが、こちらはもう1つの解析ツール…
Googleアナリティクス
への登録と導入をあらかじめ済ませている場合…
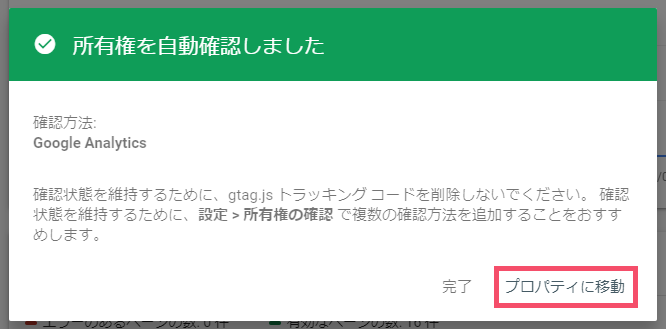
↑ このように、「所有権を自動確認しました」というメッセージが表示され、自動的に認証されます
「所有権の確認」が無事完了した場合は、右下の プロパティに移動 をクリックし、ここからもう1つのステップ「XMLサイトマップ送信」へと進みましょう🐥
補足
「所有権の確認」がエラーになってしまう場合は、「Googleアナリティクス」の導入に必要な…
トラッキングID(もしくは、トラッキングコード)
のWordPressへの設置が、正常に完了していない可能性があります。 その場合、こちらを参考にどうぞ ↓
-

Googleアナリティクス登録手順を画像たっぷりで初心者向けに徹底解説。GA4の導入方法【WordPressブログのアクセス解析】
続きを見る
ステップ2:Googleサーチコンソールで、WordPressの「XMLサイトマップ」を送信する手順【XMLサイトマップ作成がまだの場合、プラグイン「All in One SEO」がおすすめ】

1つ目のステップで「所有権の確認」まで完了したら、ここから同じ「Googleサーチコンソール」の管理画面にて…
XMLサイトマップの送信
という作業を行っていきます
まず!
この「XMLサイトマップの送信」に際しては、あらかじめWordPress側で…
XMLサイトマップの作成
という工程を済ませている必要があります
「XMLサイトマップ」の作成機能が備わっているプラグインで代表的なのが…
All in One SEO(旧:All in One SEO Pack)
です(当ブログでも、この「All in One SEO」でXMLサイトマップを作成しています)
▼ 「All in One SEO」における、XMLサイトマップを含めた基本設定はこちら ▼
-

All in One SEOのおすすめな設定方法&使い方を70枚超の画像付きで徹底解説。日本語翻訳あり【WordPressのSEO対策プラグイン】
続きを見る
ちなみに!
「All in One SEO」を使用しない場合の代替策としては…
XML Sitemap & Google News
というプラグインが、現在は人気です
関連
「XMLサイトマップってそもそもなに…?」という場合は、こちらをどうぞ ↓
-

WordPressの「内部設定」をセットしよう【ワードプレスブログ「完全初心者」ガイド/第5章TOP】
続きを見る
ということで!
XMLサイトマップの「作成」を無事済ませたら、ここからGoogleサーチコンソール側で、XMLサイトマップの「送信」を行っていきます
まずは、Googleサーチコンソールの管理画面から、左側の…
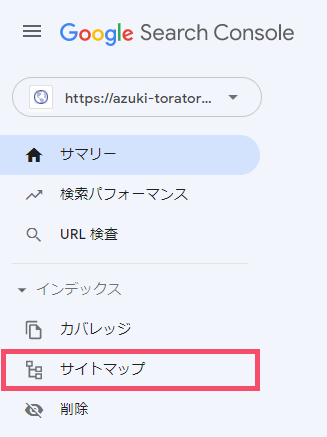
↑「サイトマップ」という項目をクリックしましょう
すると、画面の中央に…
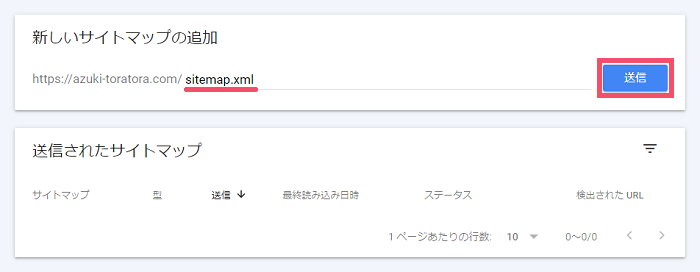
↑「新しいサイトマップの追加」というフォームが表示されるので、画像例のように sitemap.xml という文字列を入力してから 送信 ボタンをクリックします
つづいて…
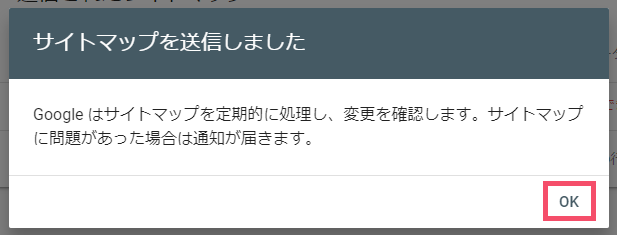
↑ こちらの「サイトマップを送信しました」というポップアップ画面が表示されたら、右下の OK をクリックです
最後に…
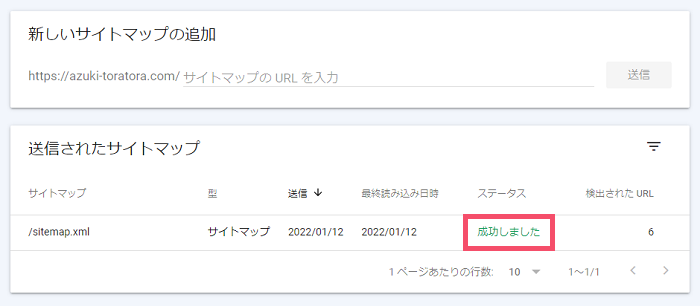
↑「送信されたサイトマップ」というエリア内の、「ステータス」という項目が 成功しました と表示されていれば、「XMLサイトマップの送信」も無事完了となります🐥
補足
上記の「ステータス」欄がエラーになってしまう場合は、少し時間を置いてから、改めて…
Googleサーチコンソール管理画面 > サイトマップ
でサイトマップ画面を開き、「ステータス」を確認してみましょう