ブロガー8年目のあかね猫です
このブログでも長らく愛用中で、WordPressの代表的な人気テーマ「ACTION AFFINGER6」における…
テーマの購入方法&WordPressへの導入手順
について、ブログ初心者さん向けに1からわかりやすく解説していきます
商品は購入ユーザー(個人単位)の所有するWebサイトに限り複数でも利用可能です(第三者への商品の配布、譲渡は固く禁止されています)
Contents
【2025年】AFFINGER6の購入&導入手順を徹底解説。子テーマの設定方法まで初心者向けに完全ガイド【WordPressブログ】
ステップ1:WordPressテーマ「ACTION AFFINGER6」の購入手順

まずは下記の、「ACTION AFFINGER6」販売ページにアクセスします
アクセスしたら、画面を下の方へとスクロールしていき…
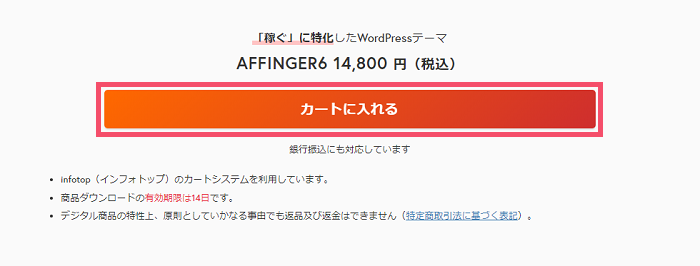
↑「カートに入れる」ボタンをクリックします
すると…
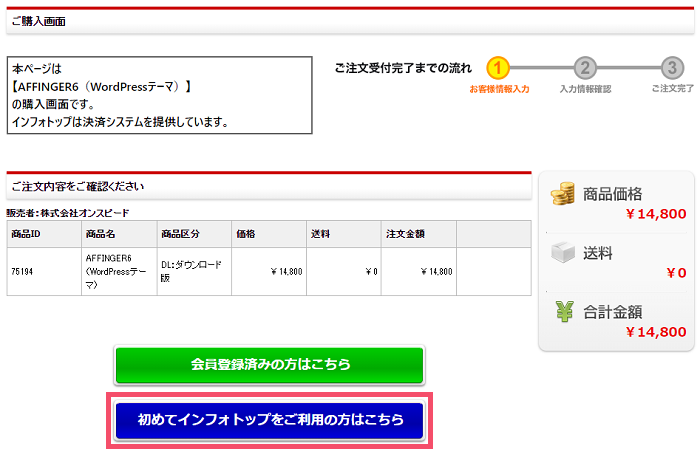
↑「ACTION AFFINGER6」の購入画面になるので、ご注文内容を確認してから、インフォトップのご利用が「初めて」の場合は…
初めてインフォトップをご利用の方はこちら
というボタンをクリックしましょう
すると…
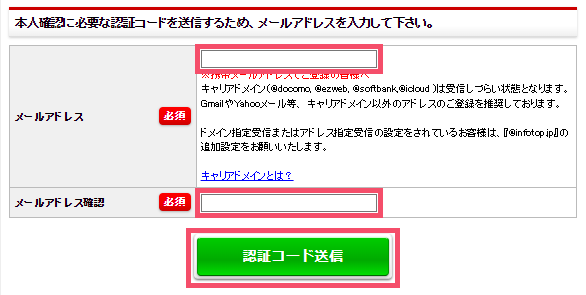
↑ このような本人確認のステップになりますので、任意のメールアドレス(例:~~~~@yahoo.co.jp)を入力し、「認証コード送信」のボタンをクリックします
メールアドレスで本人確認が無事できたら、つづいて…
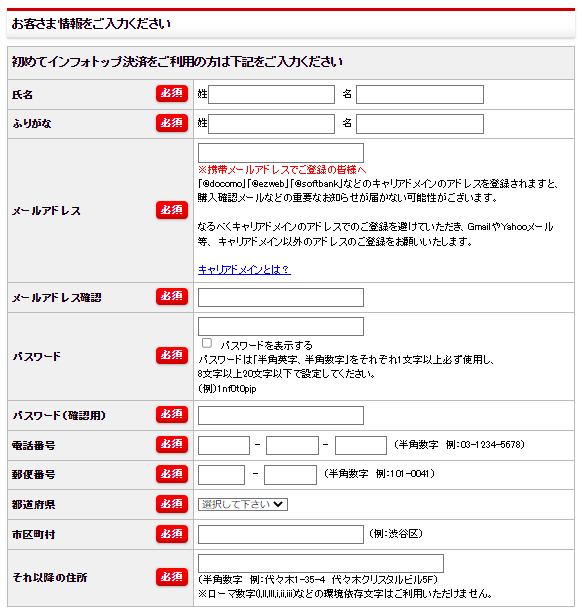
↑ こちらの「お客さま情報」から…
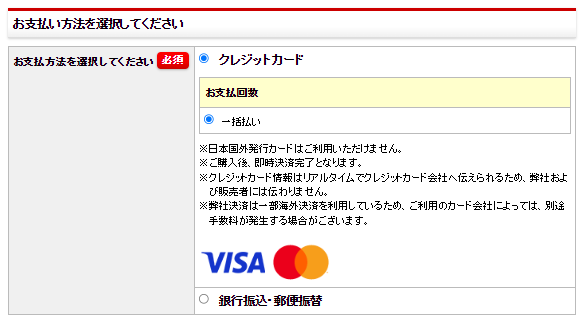
↑「お支払い方法」まで、順に入力していきます
一通り入力し、その下の「プライバシーポリシー及び購入者利用規約」に同意ができたら…
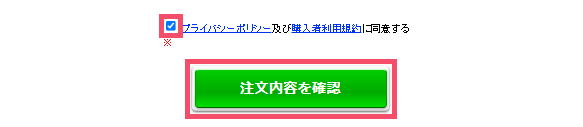
↑ チェックを入れて、「注文内容を確認」ボタンをクリックしましょう
最後にご注文内容をよく確認し、あとは画面の案内に沿って購入手続きを完了すればOKです🐥
ステップ2:購入したACTION AFFINGER6を「ダウンロード」する手順【ファイルの解凍方法まで】

つづいて、ご購入された「ACTION AFFINGER6」を…
ダウンロード
していきます
まずは「ACTION AFFINGER6」を購入した「インフォトップ」にアクセスし、画面の右上に表示されている…
購入者ログイン
という場所をクリックして、ログインを済ませましょう
インフォトップに無事ログインできたら、画面の上部メニューにある…
注文履歴 ダウンロード
という項目をクリックします
すると「購入済み商品」の一覧が表示されるので、「ACTION AFFINGER6」という項目内にある…
ダウンロード
というボタンをクリックすればOK🐥
すぐに「ダウンロード」が始まり、通常はすぐに完了します
ただし、このダウンロードしたファイルはまだ「圧縮」された状態なので、一度だけ…
解凍
という作業を行い、「なかのフォルダ」を取り出す必要があります(超簡単なのでご安心ください)
デスクトップの一番下側、黒いバーのなかに表示されている…
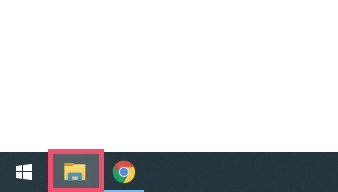
↑ こちらの「エクスプローラー」アイコンを、まずはクリックして開きましょう
「エクスプローラー」アイコンが表示されていない場合は…
デスクトップ下部の黒いバー上で「右クリック」をし…
「検索」 > 「検索ボックスを表示」 > 表示された検索バーに「エクスプローラー」と入力
という手順で、「エクスプローラー」を展開すればOKです
ダウンロードされたファイルというのは、通常この「エクスプローラー」内の…
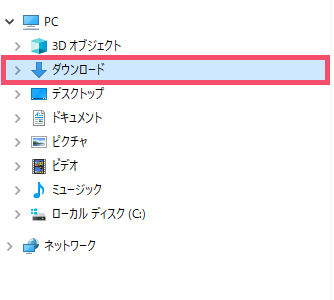
↑「ダウンロード」という場所に保存されているので、こちらをクリックして開きます
すると…
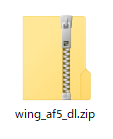
※画像は旧バージョン「AFFINGER5」当時のものです
↑ このように、「ZIP形式」のAFFINGERファイルが保存されています
このZIPファイルを「右クリック」して、開いたメニュー内から…
すべて展開
という項目をクリックしましょう
すると…
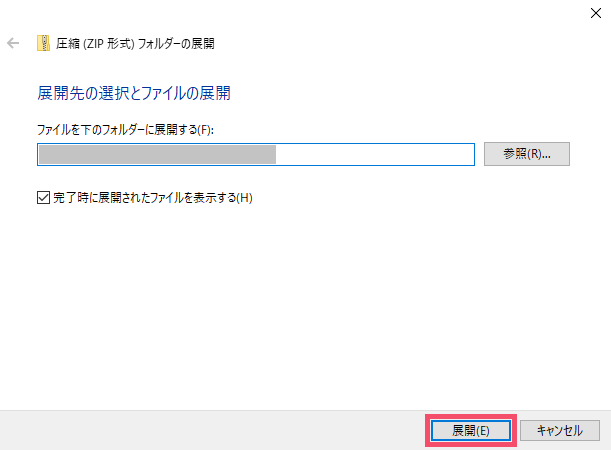
↑「解凍」によって取り出されたフォルダの ”保存場所” を決める画面になるので、通常はそのまま「展開」ボタンをクリックすればOK
これで、最初にダウンロードしたZIPファイルと同じ…
エクスプローラー > ダウンロード
という場所に、「圧縮ファイル」から取り出した…
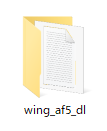
※画像は旧バージョン「AFFINGER5」当時のものです
↑「ACTION AFFINGER6」のフォルダが、新たに保存されます
このフォルダを(普通にダブルクリックで)開いて、そのなかからまずは…
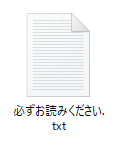
↑ こちらの…
必ずお読みください.txt
というテキストファイルを開き、なかの説明に一通り目を通しておきましょう
読み終わったら、このテキストファイルは閉じてしまってOKです🐥
※フォルダ内のそのほかのファイルについては、このタイミングではまだ開く必要はありません
ステップ3:ACTION AFFINGER6の本体(親テーマ)をWordPressに導入する方法【インストール&有効化】

お次は、ACTION AFFINGER6の…
「テーマ本体」を、WordPress側でインストール&有効化
していきます(一瞬です!)
まずは、WordPress管理画面の左側一覧から…
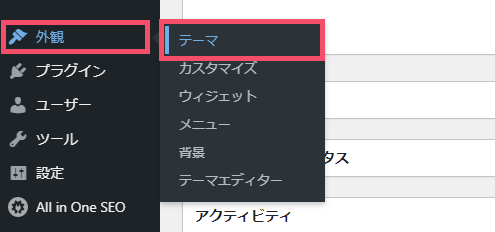
↑ 外観 > テーマ をクリックしましょう
つづいて、画面上部に表示されている…
新規追加
ボタンをクリックして、同じく画面上部から…
テーマのアップロード
ボタンをクリックします
すると…
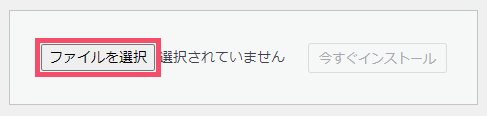
↑ このような画面に切り替わるので、「ファイルを選択」ボタンをクリックし…
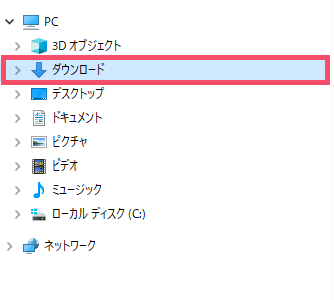
↑ さきほど「解凍」して取り出した、ACTION AFFINGER6のフォルダが保存されている場所を開きましょう
ということで、フォルダの保存先を開き…

※画像は旧バージョン「AFFINGER5」当時のものです
↑「ACTION AFFINGER6」のフォルダを見つけたら、(普通にダブルクリックで)フォルダを開いて…
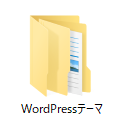
↑ さらにそのなかの、「WordPressテーマ」というフォルダを開きます
すると、いくつかのファイルと一緒に…
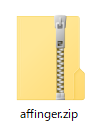
↑「affinger.zip」という、ACTION AFFINGER6の…
テーマファイル
が入っているので、こちらのファイルを(通常の左クリックで)選択してから、右下の「開く」ボタンをクリックすればOKです
「開く」ボタンをクリックしたら…
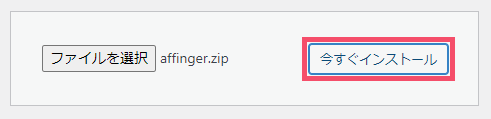
↑「今すぐインストール」ボタンをクリックで、テーマファイルの「WordPressへのインストール」が自動的に始まります
画面が切り替わり…
テーマのインストールが完了しました
というメッセージが表示されたら、「ACTION AFFINGER6」のインストールは完了です
最後に!
WordPress管理画面の左側一覧から 外観 > テーマ を再びクリックして、そのなかに表示されている…
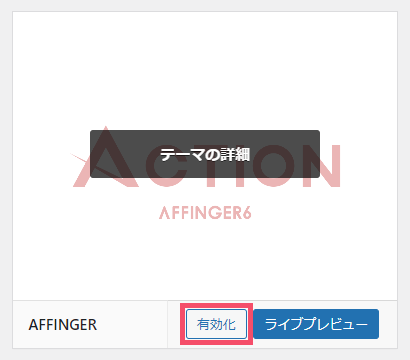
↑「AFFINGER」のアイコン上にカーソルを合わせてから、「有効化」というボタンをクリックし…
新しいテーマを有効化しました
と表示されたら、ACTION AFFINGER6の「テーマ本体」については導入完了です🐥
補足
このあと結局「子テーマ」側を有効化することになりますが、上記のように一旦「親テーマ」を有効化すること自体は、なんら問題ありません
AFFINGER6を導入できたら…
ACTION AFFINGER6の本体(親テーマ)や、その「子テーマ」を導入したら…
- WordPress管理画面の左側一覧から「AFFINGER 管理」を開き、そのなかの「Save」ボタンを1度クリック!
- キャッシュ系プラグイン(例:WP Fastest Cache)をもしも導入している場合は、そのプラグインに搭載の「キャッシュ削除」を1度行う!
という最初の更新作業を行っておきましょう(テーマの「バージョン更新」後も同様!)
ステップ4:ACTION AFFINGER6の「子テーマ」をWordPressに導入する方法【インストール&有効化】
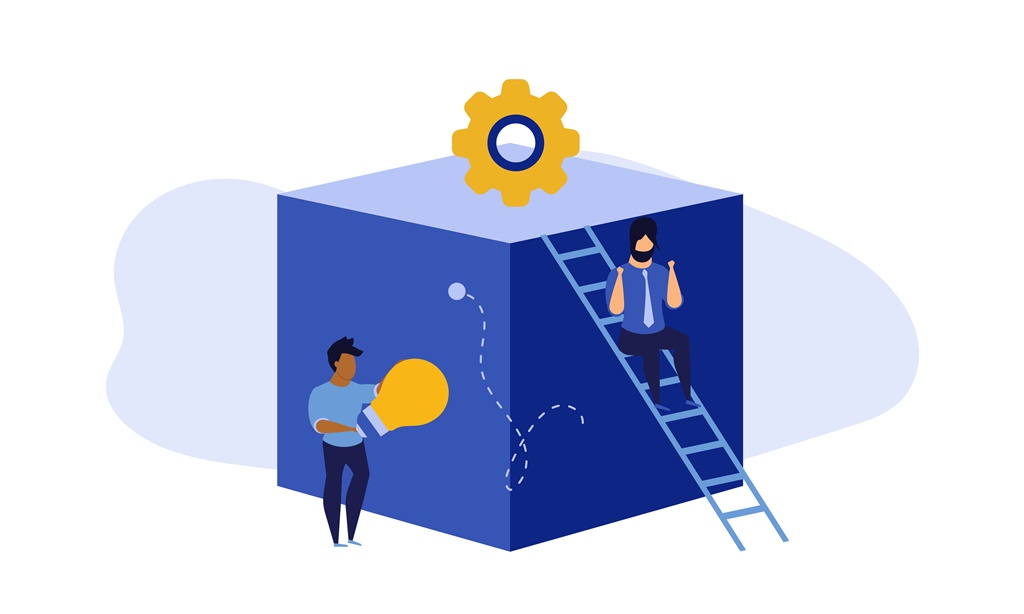
最後に、ACTION AFFINGER6の…
「子テーマ」を、WordPress側でインストール&有効化
していきます(こちらも超簡単です)
まず「ACTION AFFINGER6」に限らず、WordPressテーマというのは「テーマのバージョン更新」を行うたびに…
カスタマイズ内容がリセットされてしまう
といった習性があり、その弱点を補うために…
カスタマイズ設定だけは、「子テーマ」という別ファイルに保存する
という形をとるのが定石です
で、ACTION AFFINGER6では「AFFINGER公式」の子テーマファイル…
affinger-child.zip
が付属されているので、こちらをさきほどのテーマ本体「affinger.zip」と同じ要領で、「WordPressにインストール&有効化」するだけでOKです
補足
「子テーマ」を導入される場合でも、さきほどの【ステップ3】でご紹介したテーマ本体「affinger.zip」のインストールは必須です
つまり…
まずは「テーマ本体(=親テーマ)」と「子テーマ」の両方をインストールし、
かつ「子テーマ」側を有効化しておく
という状態が鉄則です(一旦「親テーマ」を有効化した場合でも、そのあと「子テーマ」を有効化すればOKです)
それにより、WordPressは「下記の順番」でテーマの各種設定を反映してくれます
- カスタマイズした設定のみ、「子テーマ」側から最優先で読み込む!
- そのほかの全体設定については、「親テーマ」側から読み込む!
まずは、WordPress管理画面の左側一覧から…
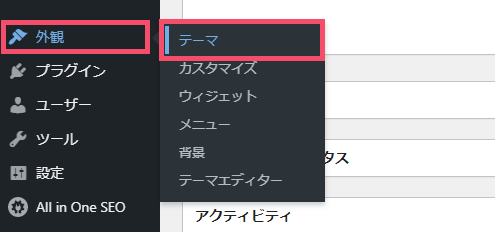
↑ 外観 > テーマ をクリックしましょう
つづいて、画面上部に表示されている…
新規追加
ボタンをクリックして、同じく画面上部から…
テーマのアップロード
ボタンをクリックします
すると…
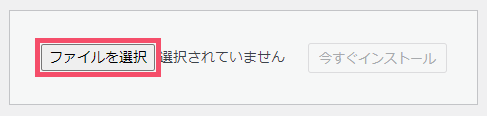
↑ このような画面に切り替わるので、「ファイルを選択」ボタンをクリックし…
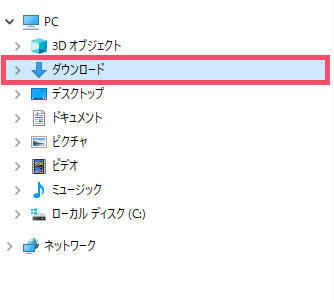
↑【ステップ2】で「解凍」して取り出した、ACTION AFFINGER6のフォルダが保存されている場所を開きましょう
ということで、フォルダの保存先(例:ダウンロード)を開き…
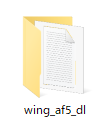
※画像は旧バージョン「AFFINGER5」当時のものです
↑「ACTION AFFINGER6」のフォルダを見つけたら、(普通にダブルクリックで)フォルダを開いて…
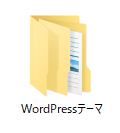
↑ さらにそのなかの、「WordPressテーマ」というフォルダを開きます
すると、いくつかのファイルと一緒に…

↑「affinger-child.zip」という…
ACTION AFFINGER6の「子テーマ」ファイル
が入っているので、こちらのファイルを(通常の左クリックで)選択してから、右下の「開く」ボタンをクリックすればOKです
「開く」ボタンをクリックしたら…
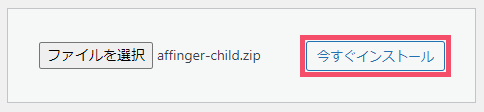
↑「今すぐインストール」ボタンをクリックで、子テーマファイルの「WordPressへのインストール」が自動的に始まります
画面が切り替わり…
テーマのインストールが完了しました
というメッセージが表示されたら、ACTION AFFINGER6の「子テーマ」もインストールは完了です
最後に!
WordPress管理画面の左側一覧から 外観 > テーマ を再びクリックして、そのなかに表示されている…
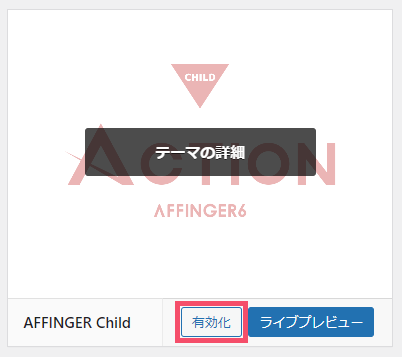
↑「AFFINGER Child」のアイコン上にカーソルを合わせてから、「有効化」というボタンをクリックし…
新しいテーマを有効化しました
と表示されたら、ACTION AFFINGER6の「子テーマ」についても導入完了です🐥
AFFINGER6を導入できたら…
ACTION AFFINGER6の本体(親テーマ)や、その「子テーマ」を導入したら…
- WordPress管理画面の左側一覧から「AFFINGER 管理」を開き、そのなかの「Save」ボタンを1度クリック!
- キャッシュ系プラグイン(例:WP Fastest Cache)をもしも導入している場合は、そのプラグインに搭載の「キャッシュ削除」を1度行う!
という最初の更新作業を行っておきましょう(テーマの「バージョン更新」後も同様!)
▼ ACTION AFFINGER6の「デザイン設定」はこちら ▼
-

AFFINGER6のおすすめなカスタマイズ設定方法まとめ【ワードプレスブログ完全初心者ガイド/第6章TOP】
続きを見る
▼ ACTION AFFINGER6の「記事投稿」はこちら ▼
-

AFFINGER6の記事作成でおすすめな機能&使い方まとめ【ワードプレスブログ完全初心者ガイド/第7章TOP】
続きを見る


