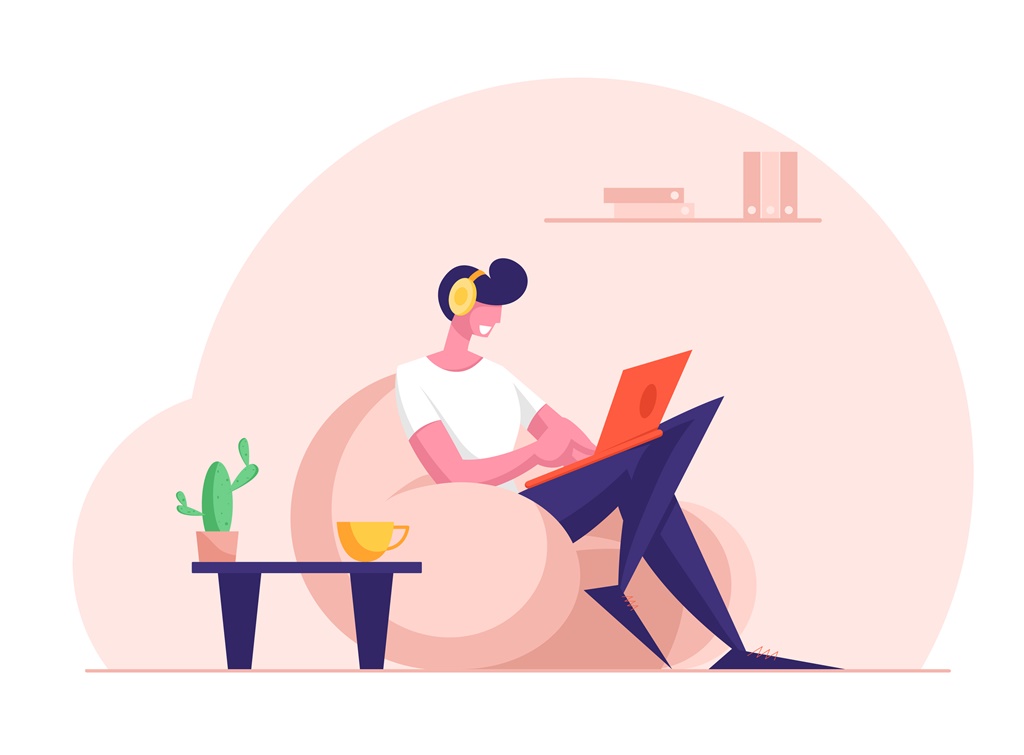専業ブロガー7年目のあかね猫です
WordPressで記事を作っていくうえで、まず押さえておきたい基礎的なポイントの1つ…
FOLLOW・NOFOLLOW
について、ブログ初心者さん向けに1からわかりやすく解説していきます
この「FOLLOW・NOFOLLOW」を適当に設定してしまうと…
ブログの「SEO評価」に悪影響をもたらしてしまう
といったことにもなりかねません
そんなWordPressブログにおける「FOLLOW」と「NOFOLLOW」について、4つのステップで丁寧に解説していきます
- 「FOLLOW」と「NOFOLLOW」とは?
- 「NOFOLLOW」をあえて使う具体例
- 記事ごとで「FOLLOW」or「NOFOLLOW」を設定する方法
- リンクごとで「FOLLOW」or「NOFOLLOW」を設定する方法
ということで、さっそく見ていきましょー🐥
Contents
WordPress「FOLLOW・NOFOLLOW」とは?記事ごと&リンクごとの設定方法【ワードプレスブログ完全初心者ガイド】
ステップ1:WordPressにおける、「FOLLOW」と「NOFOLLOW」とは?

WordPressブログにおける「FOLLOW」とは…
あなたのブログ内に貼ってあるリンク先にも、「クローラー」がたどること
です
まずこの「クローラー」とは、「検索エンジン」のもつ機械的なシステムのこと
そもそもインターネット上には、星の数ほどのWebページが存在しています
そして「Google」を始めとした検索エンジンは、それらの無数にあるページを随時「把握」していかなければいけません
そのために、WEB上で…
クローラー
と呼ばれるシステムを、これまた無数に駆け巡らせているんですね
あなたのブログにも、こうしたクローラーが訪れては「ふんふん、こういうページね」と確認していきます
そして、ここからが大切!
あなたのブログを訪れた「クローラー」は、そのWebページ内に貼ってある…
「リンク先」のページにも、ついでに立ち寄っていくかどうか?
ここで、ルートが分岐します
ズバリ、そのページ内に貼られている…
- 「リンク先」まで、ついでに見に行く! → FOLLOW
- 「リンク先」までは立ち寄らないでおく! → NOFOLLOW
という2択ですね
「NOFOLLOW」の設定というのは、ページ単位だけでなく「リンク単位」でも設定可能です。 リンクごとで個別に「NOFOLLOW」を設定する方法については、この記事の最後で解説していきます
つづいて、あえて「NOFOLLOW」を使用する【具体的なシーン】について見ていきましょう🐥
ステップ2:WordPressにおける、「NOFOLLOW」をあえて使う具体例

ページ内の「リンク先」までクローラーがたどらなくなる…
「NOFOLLOW」という設定が活躍するシーン
にはさまざまな正解があるかと思いますが、その代表例として挙げられるのは…
- 「お問い合わせフォーム」ページ
- 「プライバシーポリシー」ページ
この2件の固定ページです
関連
「NOINDEX」については、別途こちらをどうぞ ↓
-

WordPress「INDEX・NOINDEX」とは?記事ごとで行う設定方法【ワードプレスブログ完全初心者ガイド】
続きを見る
「固定ページってなに…?」という場合は、こちらから ↓
-

WordPress「投稿・固定ページ」の違いとは?使い分けのポイントまとめ【ワードプレスブログ完全初心者ガイド】
続きを見る
上記のようなページって、そもそも…
検索からのアクセスを期待するような役割ではない
ですよね
そうしたSEO度外視でアクセスも少ないような「形式的なページ」から、「同じブログ内の別ページ」にクローラーがたどっても、ブログ全体で見たら逆効果になりかねません
もちろん!
検索結果の順位に影響をもたらす【SEO】については、その「基準や正解」というのが明示されているものではないですが、とはいえ基本的には…
本当にたどってほしい記事群の中だけで、なるべくクロールを回してもらう
という方が、最新のページ情報をスムーズに把握してもらえて「SEO面ではプラスに働く」と考えるのが自然です
そしてこれは内部リンクだけでなく、外部リンク(外部サイトへのリンク)でも同じことが言えると思います
例えば!
「信頼に足るかどうか不安なサイト」への外部リンクを仮に貼ってしまっている場合、あなたのページを訪れたクローラーからすると…
そうした「低品質なサイト」を、あなたのブログでは紹介している
と判断されて、マイナスのSEO効果を及ぼしかねません
自分のブログと違って、よそのサイトが「100%信頼できるサイトかどうか?」というのは実際わからないですよね
なので結論…
このサイト様にはお世話になってるし、ちゃんと信頼できる!
ということでもない限り、あえて「follow」を付けてその他サイトまでクローラーをたどらせる必要は、正直ないのかなと思っています🐥
ステップ3:WordPressにおける、記事ごとで「FOLLOW」or「NOFOLLOW」を設定する方法

注意
ご紹介する内容は、いずれもWordPressの編集エディタが…
クラシックエディタ
の前提となります。「グーテンベルグ」をお使いの方はご了承ください
「クラシックエディタとグーテンベルグってなに…?」という場合や、「クラシックエディタに切り替える方法(一瞬です!)」はこちらをどうぞ ↓ ※重要です
パターン1:WordPressプラグイン「All in One SEO」の機能で、FOLLOW・NOFOLLOWを設定する
記事ごとで「FOLLOW」or「NOFOLLOW」の設定を行う方法として、まず代表的なのが…
All in One SEO
の機能を使った方法です
▼ プラグインの導入自体まだの場合はこちらから ▼
-

All in One SEOのおすすめな設定方法&使い方を70枚超の画像付きで徹底解説。日本語翻訳あり【WordPressのSEO対策プラグイン】
続きを見る
WordPressの「投稿」もしくは「固定ページ」で編集画面を開いたら、画面の下部に…
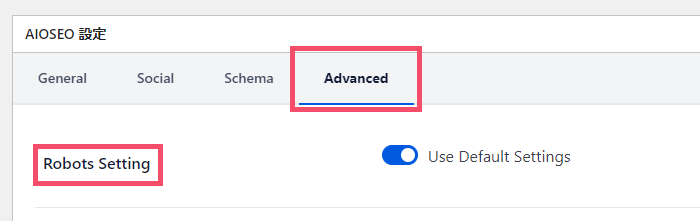
↑「AIOSEO設定」というAll in One SEO専用の設定エリアが表示されているので、上画像のように「Advanced」というタブを開き、そのなかの…
Robots Setting
という項目を見ていきます
この「Robots Settings」という項目で、まず…
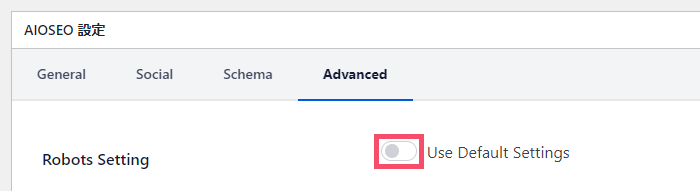
↑「Use Default Settings(デフォルトの設定を使用)」というボタンを、上画像のように「OFF」に切り替えましょう
すると、記事ごとでカスタマイズ可能な「メタ設定」の各種項目が…
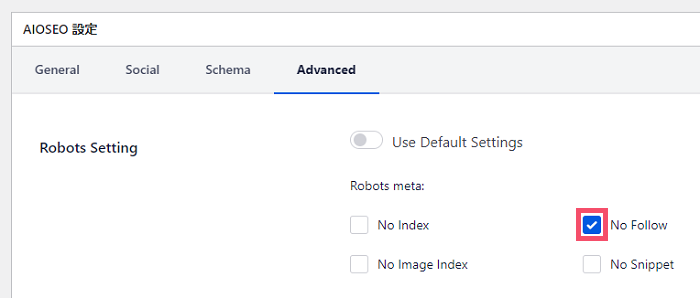
↑ このように表示されているので、その記事内に貼った「リンク先」をクローラーにたどってほしくない場合は「No Follow」にチェックを入れてあげればOK🐥
パターン2:WordPressテーマ側の機能で、FOLLOW・NOFOLLOWを設定する【ACTION AFFINGER6を例に解説】
お使いのWordPressテーマによっては、「All in One SEO」を始めとしたプラグイン側の機能を使わなくても…
テーマ側の機能
で、記事ごとの「FOLLOW・NOFOLLOW」が設定可能です
参考までに、当ブログで使用している「ACTION AFFINGER6」を例に手順を解説しますね
WordPressの「投稿」もしくは「固定ページ」で編集画面を開いたら、画面の右列に…
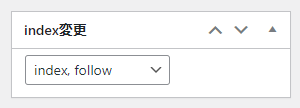
↑「index変更」という設定エリアが表示されているので、こちらで(INDEX設定とセットで)任意のFOLLOW設定を選択してあげればOKです🐥
▼ 「INDEX・NOINDEX」については、別途こちらから ▼
-

WordPress「INDEX・NOINDEX」とは?記事ごとで行う設定方法【ワードプレスブログ完全初心者ガイド】
続きを見る
ステップ4:WordPressにおける、リンクごとで「FOLLOW」or「NOFOLLOW」を設定する方法
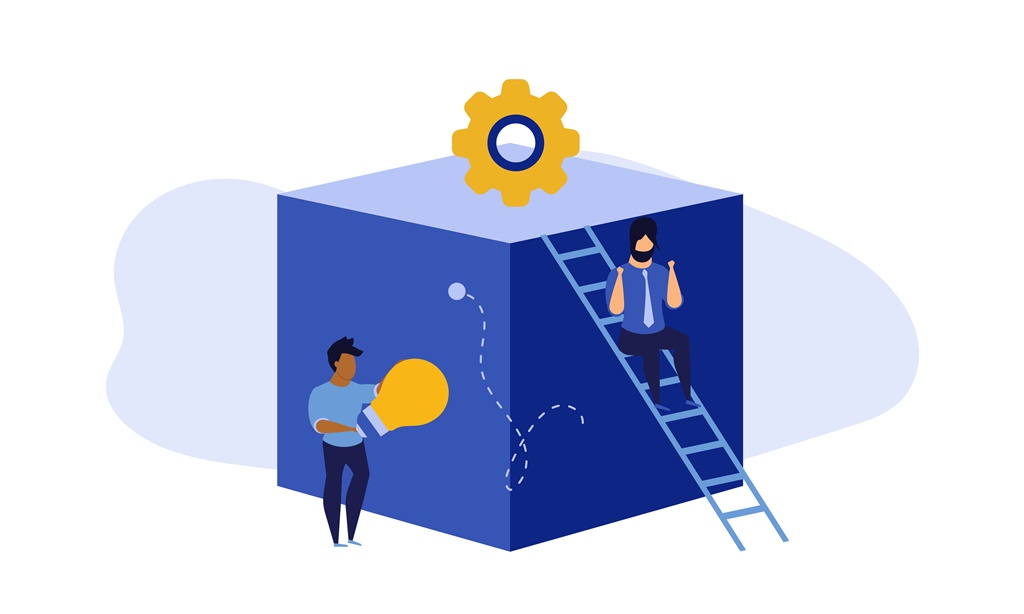
WordPressにおける「FOLLOW or NOFOLLOW」の設定は、「記事ごと」はもちろん…
「リンクごと」で個別にカスタマイズ
することもできます
WordPressの「投稿」もしくは「固定ページ」の編集画面にて…
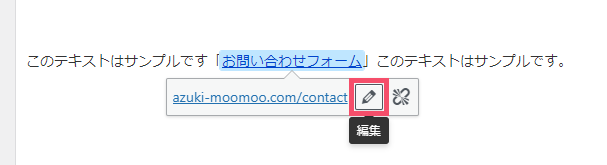
↑「NOFOLLOW」を付けたい任意のリンクをクリックしたうえで、すぐ下側に表示される「編集」ボタンをクリックし…
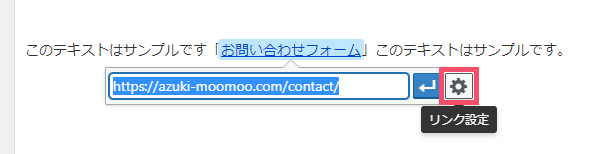
↑ つづいて、右側の「リンク設定」ボタンをクリックしましょう
するとリンクの設定画面が開くので、そのなかに表示されている…
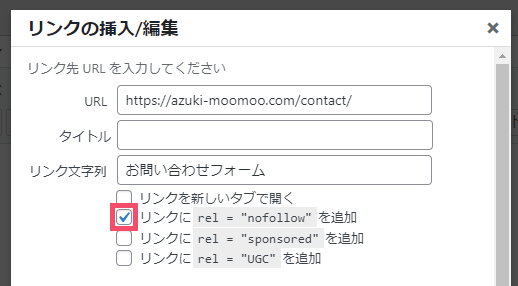
↑「リンクに rel = "nofollow" を追加」という項目にチェックを入れるだけ🐥