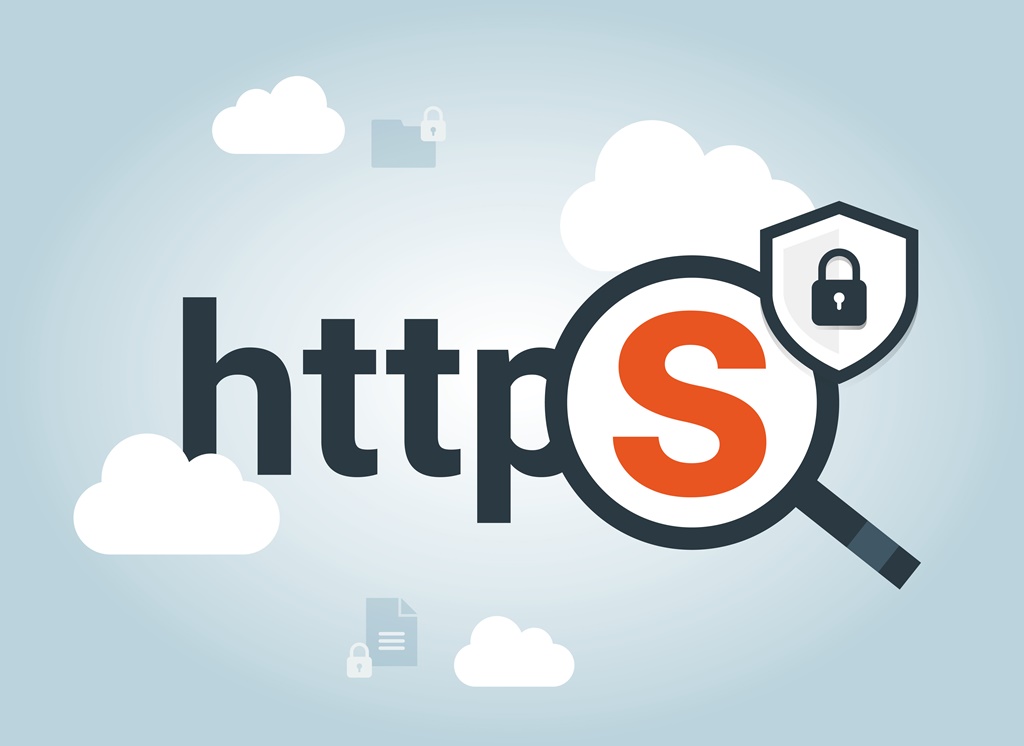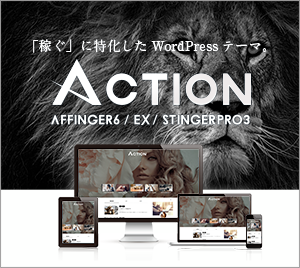専業ブロガー7年目のあかね猫です
WordPressにおいて、「SSL設定=SSL化」を済ませたドメインでブログを開設したら、忘れずに済ませておくべき…
WordPress側の「URL設定」を修正する手順
について、ブログ初心者さん向けに1からわかりやすく解説していきます
まず…
「SSL設定」というのは、WEBサイト上の通信データが外部に漏洩するのを防ぐための ”超基礎的なセキュリティー対策” の1つ
で、この「SSL設定=SSL化」を行ったドメインというのは、ブログURLの始まりが…
http → https
へと変わります
ただ、WordPressの開設時に「SSL化」を済ませていても、【WordPress側のURL設定】では「http」のままになっているんですね
なので結論!
WordPressで開設したブログが「SSL設定」済みの場合、そのドメインにおけるWordPress側の「URL設定」を…
http → https
へと「手動で修正」していきます
重要
「SSL設定」を ”そもそも済ませていない” ドメインの場合、今回ご紹介する【URL設定の修正】を行ってはいけません
SSL化されていないブログでWordPress側の「URL設定」を変更してしまうと、最悪の場合WordPressにアクセスできなくなる可能性があるのでご注意ください
この「SSL設定」自体は、契約している…
各レンタルサーバーの管理ページ
で行うのが一般的です(エックスサーバーの場合であれば、「サーバーパネル」という管理ページです)
なお、当ブログガイドの第1章「ブログ開設」編でもご紹介している「エックスサーバー」の…
WordPressクイックスタート
を利用してWordPressブログを開設された場合、「SSL設定」もレンタルサーバー側で自動設定されます(つまり、今回の【URL設定修正】は必要です)
ただし念のため、今回の【WordPress側のURL設定修正】を行う前に、エックスサーバー側の管理画面にて…
「SSL設定」が適用されている状態かどうか?
を事前に確認しておくことをおすすめします(この確認方法も、あわせて解説していきます!)
ということで、今回は2つのステップで丁寧に解説していきます🐥
- 開設したブログのドメインが「SSL化されているかどうか?」事前に確認しよう
※「エックスサーバー」を例に、具体的な手順を解説します! - WordPress側の「URL設定」を、 http → https に修正する手順
※「SSL化」を済ませたドメインのみ対象です!
\当ブログで愛用しています/
インフォトップ
2023年度 WordPressテーマ売上
第1位
WordPress記事作成ガイド付き
< 印刷もできる、初心者にうれしい実践型マニュアル!>
公式:「稼ぐ」に特化したワードプレステーマ『ACTION AFFINGER6』
関連:【2024年7月】AFFINGER6の購入&導入手順を徹底解説。子テーマの設定方法まで初心者向けに完全ガイド【WordPressブログ】
-

【1番の本質】AFFINGER6って実際おすすめ?良い点&気になる点を専業ブロガー7年目が本気レビュー【WordPress愛用テーマ】
続きを見る
Contents
SSL化したWordPressのURL設定を「https」に変更する方法をブログ初心者向けに優しく解説【http→https】
ステップ1:WordPressでブログ開設したドメインが「SSL化されているかどうか?」事前に確認しよう【エックスサーバーを例に解説】

まずは、エックスサーバーの管理画面「サーバーパネル」にアクセスしてログインを済ませましょう
ログインできたら、TOPページの右上にある…
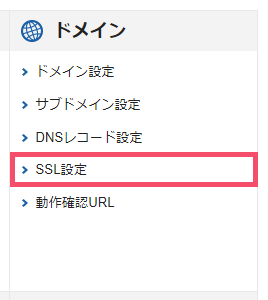
↑「ドメイン」というエリアから、「SSL設定」という項目をクリックします
すると、開設済みのドメイン名(例 ●●●●.com )が一覧表示されるので…
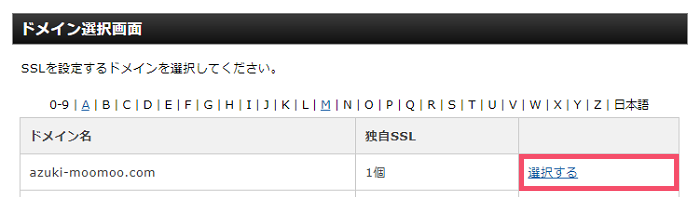
↑ 該当ドメインの右側にある「選択する」をクリックし、そのなかの…
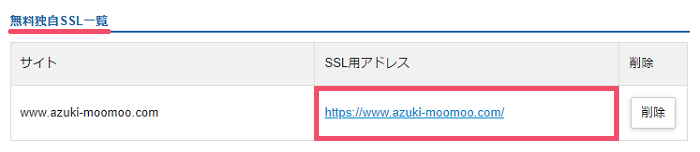
↑「無料独自SSL一覧」という場所の、「SSL用アドレス」という項目に…
https://●●●●●.com
という形で、ブログが「SSL化」されていることを意味する https から始まるサイトURLが、ちゃんと表示されていることを確認しましょう
無事確認できたら、右上の「ログアウト」ボタンでこのエックスサーバー管理画面は閉じてしまって大丈夫です
ということで…
自分のブログが「SSL化」されていることを確認したら、つづいて本題である【WordPress側のURL設定を修正する手順】について見ていきましょう🐥
ステップ2:WordPress側の「URL設定」を http → https に修正する手順【「SSL化」を済ませたドメインのみ対象です】

まずは、WordPress管理画面の左側一覧から…
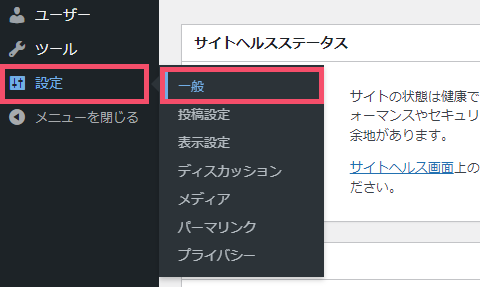
↑ 設定 > 一般 をクリックして、「一般設定」の画面を開きましょう
「一般設定」を開くと、そのなかに…
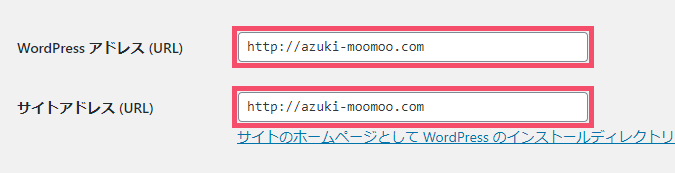
↑ このように…
- WordPressアドレス(URL)
- サイトアドレス(URL)
という2つのフォームが表示されていて、どちらもご自身の「ブログURL」がデフォルトで入力された状態になっています
ただし冒頭でもお伝えした通り、「SSL化」を済ませたはずのドメインでも、URLの先頭が…
https ではなく http のまま
になってしまっていますね
具体的には…
- WordPressアドレス(URL)
- サイトアドレス(URL)
という2項目それぞれの先頭部分にあたる…
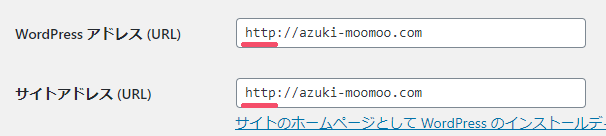
↑ こちらの http という文字列のあとに、 s という1文字(半角の小文字!)を手入力で追加して…
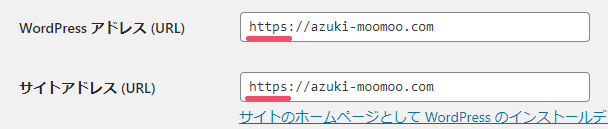
↑ 画像例のように、両方とも https の状態にするだけ
入力内容に間違いがないことを確認できたら、画面下部の「変更を保存」ボタンをクリックしましょう
画面が…
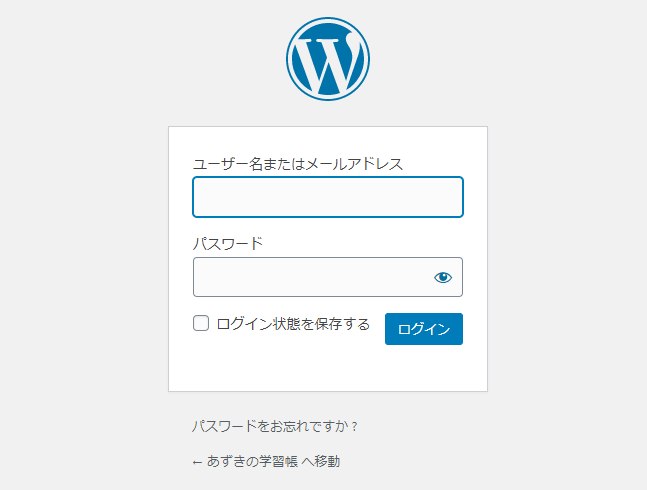
↑ このようにログインページに切り替わったら、作業自体はもう完了です🐥
ちなみに!
WordPress管理画面に改めてログインしてみると、さきほどの設定画面が開いたままになっていますが…
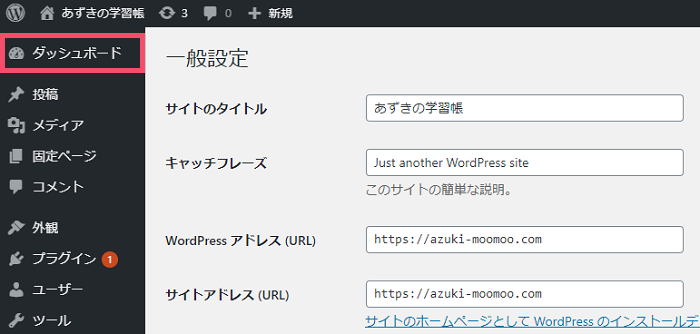
↑ 気にせず左上の「ダッシュボード」をクリックで、TOPページに戻ればOKです
そして!
今後WordPress管理画面の「ログインページ」にアクセスする際は、初期状態の…
http://●●●●●.com/wp-admin/
ではなく、「SSL化」が反映された…
https://●●●●●.com/wp-admin/
へアクセスする形になります
補足
WordPressではセキュリティー対策として、「デフォルトの管理画面URLは変更しておく」のが定石です
この管理画面URL変更には【プラグイン】という補助ツールを使うのが一般的で、こちらは第4章「プラグイン」編にて1から優しく解説しています ↓
-

WordPressの「プラグイン=補助機能」をセットしよう【ワードプレスブログ完全初心者ガイド/第4章TOP】
続きを見る
また、「WordPress管理画面」だけでなく「実際のブログ画面」にアクセスする際にも…
https
から始まるURLで、アクセスできるようになります🐥(例 https://●●●●●.com )
人気記事
各章のTOPページを【ブックマーク】などしておくと、迷わずスムーズに進められます
ワードプレスブログ「完全初心者」ガイド!
全8章の「総合TOP」ページです