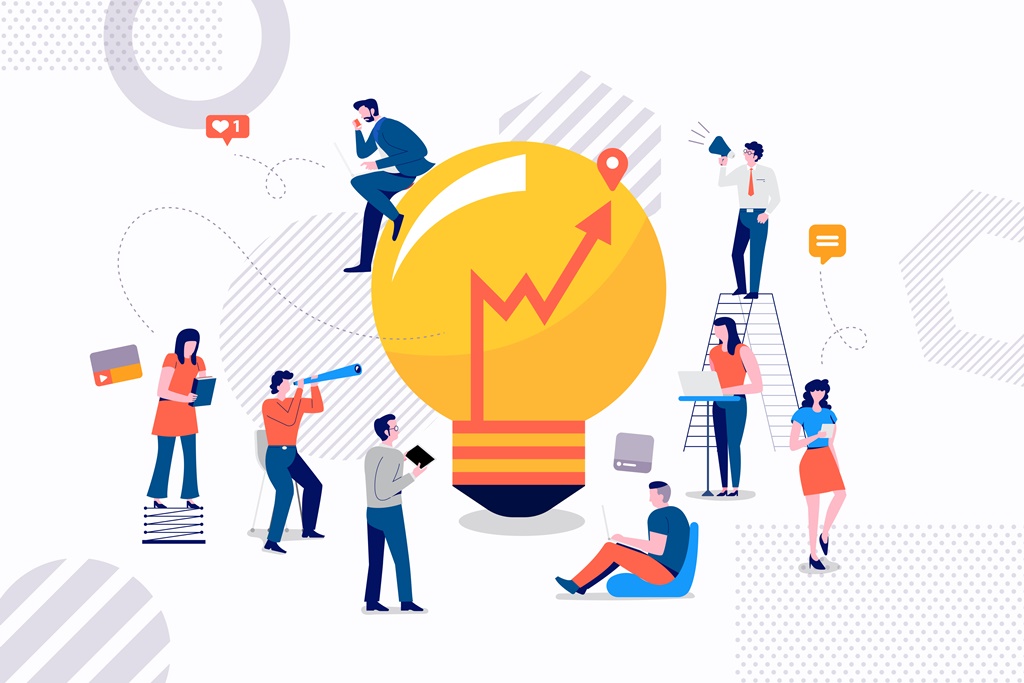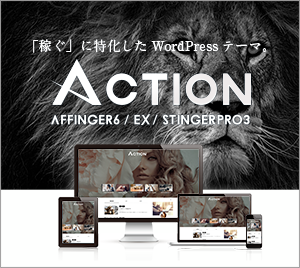専業ブロガー7年目のあかね猫です
ワードプレスブログ完全初心者ガイド、その【第4章】にあたる今回は…
WordPressの「プラグイン」をセットしよう
になります
まずWordPressにおける「プラグイン」とは、ブログにさまざまな…
拡張・補助機能
を付けられるツールのこと
本来であれば、CSSやPHPといった各種「コード」の知識が必要なはずの…
こんな機能を加えたい!
あんなデザインに変えてみたい!
という様々なカスタマイズを、「クリック1つ」でサクッと実現できてしまうのがプラグインの魅力です
そもそもWordPressというのは、まず一番の「土台」として…
WordPress本体
がベースにあり、そのうえに「全体の型」つまりテンプレートの役割として…
WordPressテーマ
をセットします(当ブログでは「ACTION AFFINGER6」という有名テーマを使っています)
関連
WordPressの「テーマ」については、こちらで1から解説しています ↓
-

【2024年7月】WordPressの「テーマ=テンプレート」をセットしよう【ワードプレスブログ完全初心者ガイド/第3章TOP】
続きを見る
そして、そんな…
- 土台 → WordPress本体
- 型 → WordPressテーマ
をさらに「強化・アレンジ」する役割として、今回の…
WordPressプラグイン
を必要に応じてセットしていく、という形ですね
例えばスマホで「メモ帳の機能がほしい!」と思ったら、メモ帳系の「アプリ」を追加したりすると思いますが、「プラグイン」もまさにこれと同じ
あなたが「お問い合わせフォームをブログに設置したい!」と思ったら、「お問い合わせフォーム系のプラグイン」を導入することで…
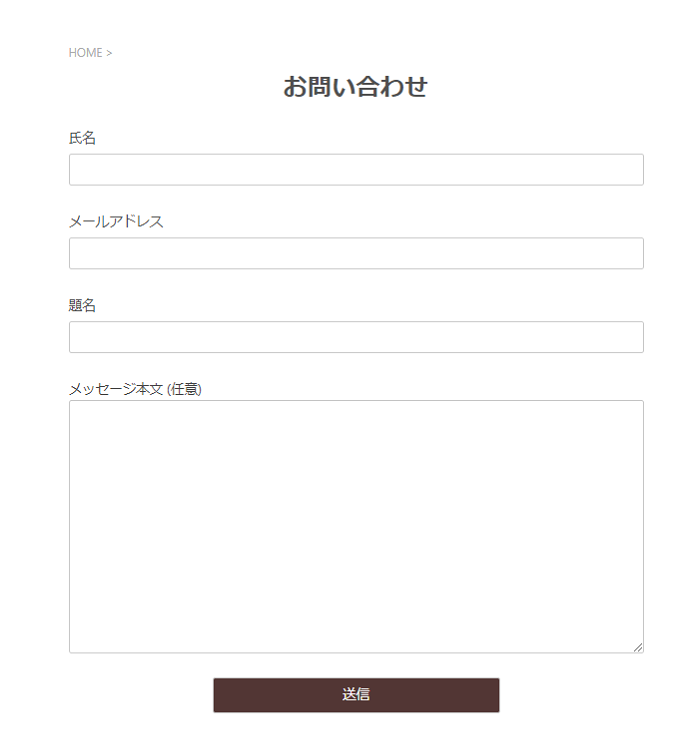
↑ このような「お問い合わせフォーム」のページが、ものの数分で作れてしまいます(画像は、「Contact Form 7」という有名プラグインにおける一例です)
もちろん、こうした「お問い合わせフォーム系プラグイン」以外にも…
- ブログ全体の「サイトマップ」を作れるプラグイン
- 記事ごとの「目次」を自動で生成できるプラグイン
- データを自動で「バックアップ」できるプラグイン
- 管理画面への「ログインセキュリティー」を強化するプラグイン
- ブログにアップした画像の容量を「圧縮」してくれるプラグイン
など多種多様なプラグインが存在していて、参考までにこのブログでは現在「16個」ほど愛用しています
とはいえ!
ブログ初心者さんにとっては、「プラグインを追加してWordPressの機能を拡張する!」と聞いただけでも…
なんか難しそうだし、とりあえず面倒くさそう、、
と思われるかもですよね
でも、各種プラグインの導入作業というのは「拍子抜けするほど簡単」です
そんな「プラグイン」について、3つのステップでわかりやすく解説していきます🐥
- プラグインの「基本的な導入方法」について
- 実際に愛用中の「おすすめプラグイン」16選
- プラグインを使用するときの「注意点」3つ
※「バージョン更新」の手順についても、あわせて解説しています!
2020年1月から毎日コツコツ作ってきたワードプレス初心者ガイド、
・役に立ちました!
・わかりやすかったです!みたいな大変ありがたいお言葉を頂けるケースが最近増えてきたので、改めて載せておきますhttps://t.co/QJohn2MGlF
— あずき猫 / Azuki Neko (@azuki_rinrin) July 13, 2020
\当ブログで愛用しています/
インフォトップ
2023年度 WordPressテーマ売上
第1位
WordPress記事作成ガイド付き
< 印刷もできる、初心者にうれしい実践型マニュアル!>
公式:「稼ぐ」に特化したワードプレステーマ『ACTION AFFINGER6』
関連:【2024年7月】AFFINGER6の購入&導入手順を徹底解説。子テーマの設定方法まで初心者向けに完全ガイド【WordPressブログ】
-

【1番の本質】AFFINGER6って実際おすすめ?良い点&気になる点を専業ブロガー7年目が本気レビュー【WordPress愛用テーマ】
続きを見る
WordPressの「プラグイン=補助機能」をセットしよう【ワードプレスブログ完全初心者ガイド/第4章TOP】
ステップ1:WordPressプラグインの基本的な導入方法【インストールと有効化】
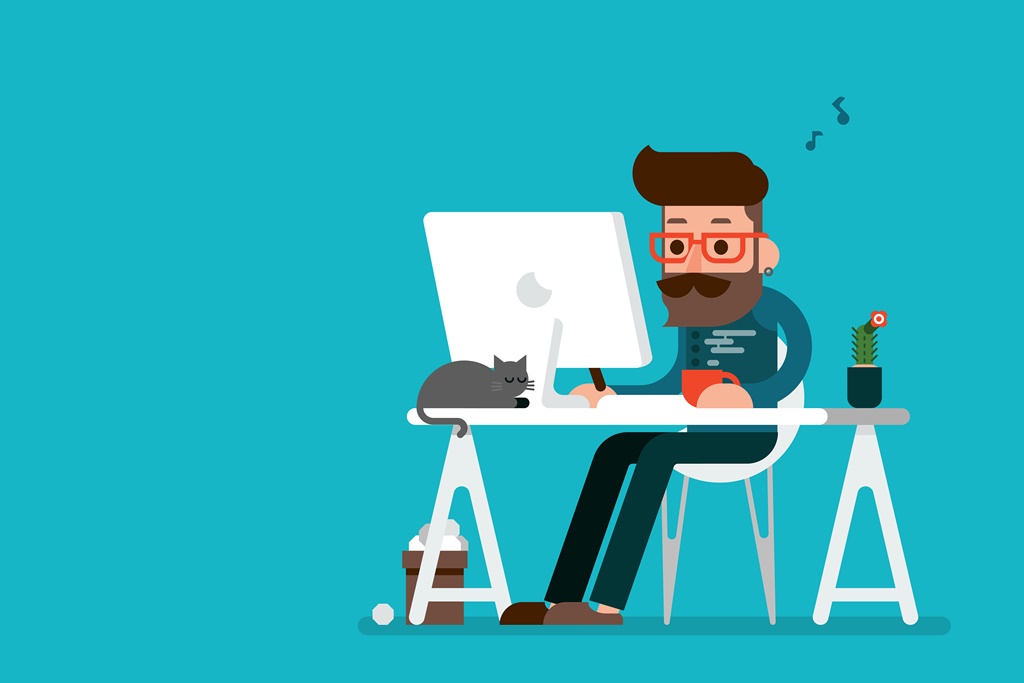
まず1つ目のステップは…
プラグインの基本的な導入方法(インストールと有効化)
について
WordPress管理画面の左側一覧から…

↑【プラグイン】という項目にカーソルを合わせ、その右側に表示される【新規追加】をクリックしましょう
つづいて、画面の右上にある…

↑ 検索フォームに、お探しのプラグイン名をキーワード入力します(例:WP Multibyte Patch)
キーワードを入力して、その下の検索結果エリアに表示された一覧のなかから…
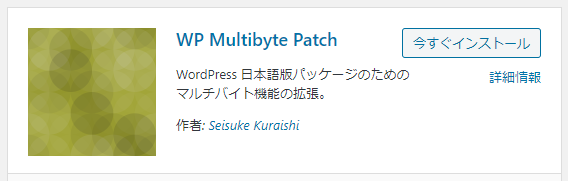
↑ 該当のプラグインを見つけたら…
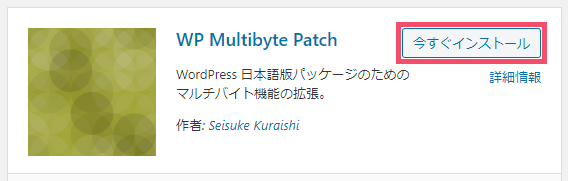
↑ こちらの「今すぐインストール」ボタンをクリックです
プラグインのインストールが始まり、この「今すぐインストール」ボタンが…
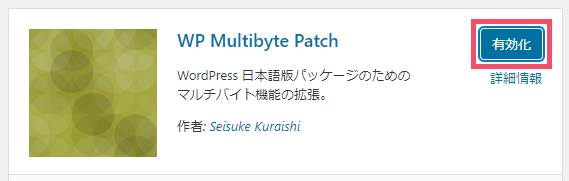
↑ このように「有効化」という表示に切り替わったら、そのまま「有効化」ボタンもクリックします
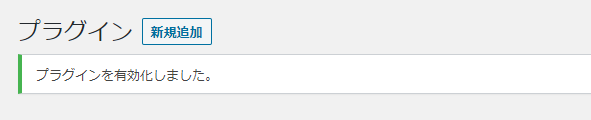
↑「プラグインを有効化しました。」と表示されたら、プラグインの導入は完了です
補足
特定のWordPressテーマ専用に作られた「そのテーマ固有のプラグイン」の場合には、基本的に…
- テーマの公式サイトなどから、そのプラグインをまず「ダウンロード」する!
- ダウンロードしたそのプラグインを、WordPress側で「アップロード」する!
といった事前ステップを済ませたうえで、それから上記の「インストール&有効化」という通常手順を行います
ちなみに!
プラグインというのは、この「有効化」まで済ませればあとは勝手に機能してくれるんですが、なかには「有効化」したうえで…
いくつかの設定
が必要なプラグインも、わりと存在します
ということで…
プラグインの「基本的な導入手順」を押さえたら、今度は肝心の「実際におすすめなプラグインと設定方法」について見ていきましょう🐥
ステップ2:WordPressで愛用中のおすすめプラグイン「16選」と、それぞれの導入・設定方法

つづいて2つ目のステップは…
実際に愛用中のおすすめプラグイン
について
まずプラグインというのは、プログラミングなどの専門知識がなくても…
使いたい機能をサクッと追加できる
のが大きな魅力ですが、一方でなんでもかんでも入れてしまうと「サイトの読み込みが重たくなりかねない」といったデメリットがあるのも事実です
とはいえ…
さすがに10個未満とかだと、率直な本音としては「明らかに足りない」んですね(コードを自分でいじれる、といった場合は別として)
で、専業ブロガーとしての経験から2024年現在は…
16個のプラグイン
に落ち着きました(いずれも「無料」のプラグインです)
ということで…
最後に、プラグインを使用するうえでの「3つの注意点」を見ていきましょう🐥
\ 「なぜ売れないか?」を徹底解析 /
結果が見えるサイト運営に
AffiliateRun~なぜ売れないか?
PDFマニュアル付き!
公式:「AFFINGERタグ管理マネージャー4 + PVモニター」プラグインセット
関連:WordPressにおける広告リンクの貼り方「3つ」のパターン。アフィリエイト広告の挿入方法
-

WordPressにおける広告リンクの貼り方「3つ」のパターン。アフィリエイト広告の挿入方法
続きを見る
※別売りのWordPressテーマ「ACTION AFFINGER6」最新版が必要です
ステップ3:WordPressプラグインを使うときの、3つの注意点

最後の3つ目のステップは…
プラグインを導入・使用するときの注意点
について
必ず押さえておきたい基本的なポイントは、次の3点です
- 万が一のエラーに備えて、「自動バックアップ」をまず導入しておこう!
- 使用するプラグイン数は「必要最小限」に。 詰めこみすぎはブログが重たくなるよ!
- 「アップデート」がちゃんと行われているプラグインか確認しよう!
※「バージョン更新」のやり方まで
【注意点1】万が一のエラーに備えて、「自動バックアップ」をまず導入しておこう!
各種プラグインを導入する前に、まずはWordPress上で作成した(記事データを始めとする)各種データの…
バックアップ体制
を、万が一のトラブルに備えて作っておきましょう
というのも、プラグイン自体の問題だったり、またはプラグイン同士の相性など様々な原因で「万が一の不具合」が生じてしまう可能性があるため
とはいえ、それらのバックアップを「手動」で毎回行うのは大変ですよね
結論、WordPressに欠かせない「各種データのバックアップ」には…
BackWPup
という、「自動バックアップ」系の有名プラグインを使用するのが定石です(無料のプラグインです)
初期設定さえ済ませてしまえば、あとは…
指定しておいた頻度・内容で、勝手にバックアップを行ってくれる
という便利なツールになります
▼ 「BackWPup」の導入手順と設定方法はこちらをどうぞ ▼
-

BackWPupのおすすめな設定方法&使い方を約30枚の画像付きで徹底解説【WordPressの自動バックアッププラグイン】
続きを見る
【注意点2】使用するプラグイン数は「必要最小限」に。 詰めこみすぎはブログが重たくなるよ!
つづいて2つ目の注意点は…
使用するプラグインは「必要最小限」に抑えよう
ということ
プラグインというのは基本的に、入れれば入れるほど「サイトの読み込みを重たくしてしまう」傾向にあるんですね
もちろん「適正なプラグイン数」に絶対の正解はないですし、また「どのプラグインを入れるか?」によっても読み込みに与える影響というのはピンキリです
ただそれでも専業ブロガーとしての経験から、WordPressに導入するプラグインは…
どんなに多くても20個以内
というのが「現実的な数」だと考えています
関連
「WordPressの高速化」については、別途こちらで1から解説しています ↓
-

WordPressの高速化におすすめな方法6選を初心者向けにわかりやすく解説【サイトスピード向上】
続きを見る
【注意点3】「アップデート」がちゃんと行われているプラグインか確認しよう【バージョン更新のやり方まで】
最後の3つ目の注意点として…
「アップデート」がちゃんと行われているプラグインかどうか
のチェックを事前に済ませてから、プラグインを導入するようにしましょう
というのも、WordPress「本体」が随時アップデートされていくにあたって…
「プラグイン」側も、最新のWordPress環境に対応するために
随時「アップデート版」がリリースされる
のが自然な流れですよね
「アップデートが滞っている」ということは、最新のWordPress環境において「不具合なく稼働するかどうか?」という点で、当然リスクが高まります
ちなみに「直近で更新が行われているプラグインかどうか?」については、プラグイン導入時に表示される…
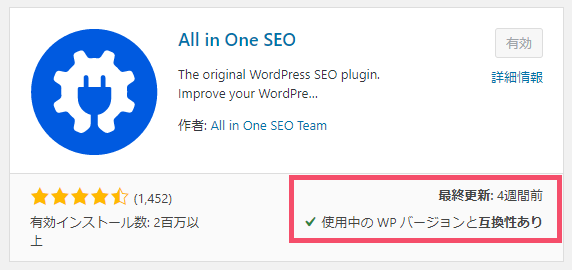
↑ こちらの箇所でチェックできます
まず!
「最新のWordPress環境下での稼働」がすでに検証された「最新バージョンがリリースされているプラグイン」の場合は、上の画像例のように…
使用中の WP バージョンと互換性あり
と表記されます
一方で、最新のWordPress環境において検証がなされていない「アップデートが滞っているプラグイン」の場合だと…

↑ このように…
使用中の WordPress バージョンで未検証
と表記される形です(最終更新から1年以上空いていたら、わりと黄信号です)
そして!
言うまでもないことですが、使用しているプラグインの「アップデート版」がリリースされたら、自分の方でも「バージョン更新作業」を忘れずに行いましょう
各種プラグインの「バージョン更新」方法については、WordPress管理画面の左上にある…
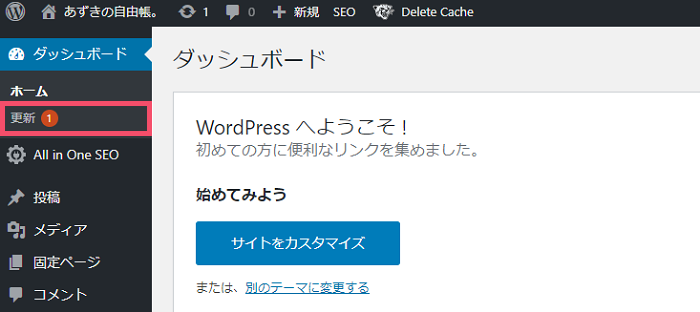
↑「更新」ボタンをクリックして、そのなかの…
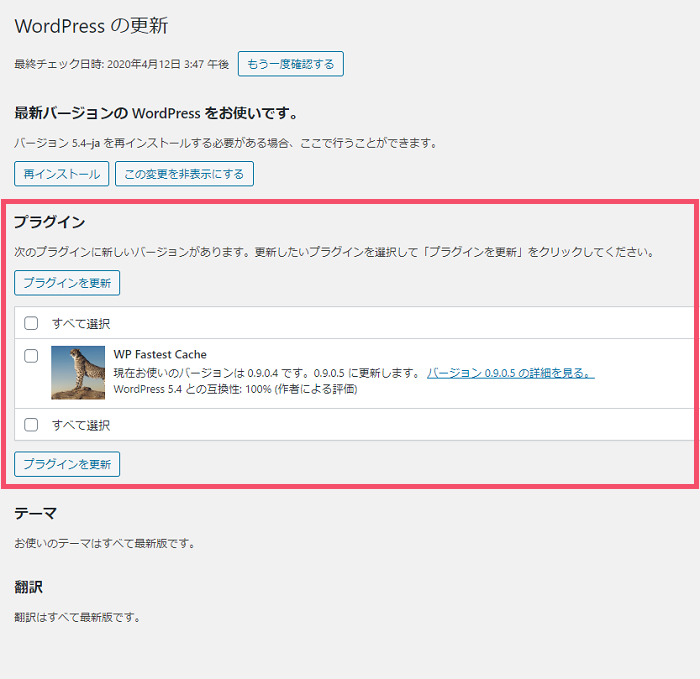
↑「プラグイン」というエリアに表示されているものが、その時点で…
バージョン更新可能
なプラグインとなります
あとは、更新したいプラグインにチェックを入れて「プラグインを更新」ボタンをクリックするだけでOK(通常はすぐに完了します)
リリース直後の最新バージョンというのは、それはそれで不具合が見つかりやすい傾向にあるので、実際には(緊急性の高いアップデートを除いて)数日ほど様子を見てからの更新がおすすめです
ということで…
ワードプレスブログ完全初心者ガイド、その【第4章】についてはこれで完了です🐥
人気記事
各章のTOPページを【ブックマーク】などしておくと、迷わずスムーズに進められます
ワードプレスブログ「完全初心者」ガイド!
全8章の「総合TOP」ページです