【 2024年7月13日 最新版 】
ブロガー7年目のあかね猫です
代表的な人気レンタルサーバー エックスサーバー ![]() における…
における…
WordPressクイックスタート
を使った…
WordPressのブログ開設手順
について、「本当におすすめなプラン」や「申込時の重要な注意点」も含めて、ブログ完全初心者さん向けに「1からまるっと徹底解説」していきます🐥
\サーバー速度No.1※1/
国内シェア No.1※2
公式:エックスサーバー ![]()
【 ドメイン2つ永久無料 】
&
【 初期費用も無料 】
さらに 2024/8/6 (火) 17:00 まで…
利用料金
半額キャッシュバック
【 月額 実質495円~ 】
の期間限定キャンペーンも実施中!
※1 2024年1月30日、エックスサーバー株式会社調べ
※2 2023年10月時点、W3Techs調べ
まず【WordPressクイックスタート】とは、これまで「WordPressのブログ開設」において当たり前とされてきた…
- 「レンタルサーバー」を契約する!
- 「独自ドメイン」を取得する!
- 「レンタルサーバー」と「独自ドメイン」を紐づける!
- WordPressをインストールする!
という【従来型】の4ステップが…
- 「レンタルサーバー」を契約する!
という1ステップに「まるっと集約」された、【WordPress一括設定無料オプション】です
例えば!
これまでは必要だった【サーバーとドメインの紐づけ】といった設定については、レンタルサーバー側で「勝手に済ませてくれる」んですね
この【WordPressクイックスタート】というサービスは、使っても使わなくても…
「できあがるブログ」に違いはまったくない
という点に加えて…
「無料オプション」なので、追加料金も一切かからない
という点もふまえると、普通に利用した方が…
WordPressのブログ開設という
一番最初のハードルをぐんと下げられる
といった意味でも、「あえて使わない理由が本当にない」くらい、300%おすすめで人気のWordPress開設方法になります🐥
実質的なデメリットとしては、「10日間のお試し期間に対応していない」ことくらいです
セキュリティ面で重要な「独自SSL」という設定も ”自動” で付くため、設定忘れも防げて安心です
WordPressクイックスタートのメリット
- WordPress開設までの手順が簡略化されるので、「時間と労力」が軽減できる!
- そのためブログ初心者の人にとっては「最初のハードル」がぐーんと下がる!
WordPressクイックスタートのデメリット
- 試用期間に対応していないため、お申し込み時点でお支払い手続きが必要になる
- それに伴い、お支払い方法も「クレジットカード」か「翌月後払い」のみとなる
初めてのブログ開設は、正直「不安」で「緊張」しますよね
そんな当時の自分自身に寄り添うように「超絶丁寧」に解説していきますので、どうかリラックスして進めていただければ幸いです🐥
- 【実際の画像】たっぷりで、1からわかりやすく解説していきます
- 作業そのものは、正味【10分程度】でおわります(設定の反映待ち時間等は除く)
Contents
【2024年7月】エックスサーバー「WordPressクイックスタート」のブログ開設手順を徹底解説【おすすめプランから重要な注意点まで完全ガイド】
エックスサーバー「WordPressクイックスタート」のブログ開設お申し込み手順【おすすめプラン&重要な注意点まで】

まずは、「エックスサーバー ![]() 」公式サイトにアクセスします
」公式サイトにアクセスします
エックスサーバー株式会社について
- ISMS(情報セキュリティマネジメントシステム)認証基準の国際規格「ISO/IEC 27001:2013」を取得しています
- JIPDECのプライバシーマーク認証を取得し、個人情報の保護に努めています
アクセスしたら、画面の右上にある…

↑「お申し込み」というボタンをクリックしましょう
すると…
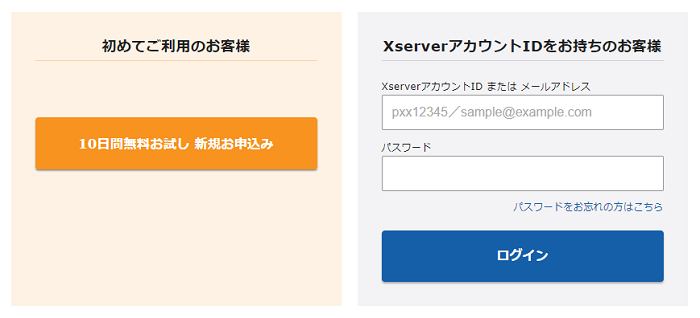
↑ このように…
- 初めてご利用のお客様
- XserverアカウントIDをお持ちのお客様
という選択肢が表示されるので、「今回初めてエックスサーバーを利用する」という場合は、左側の…
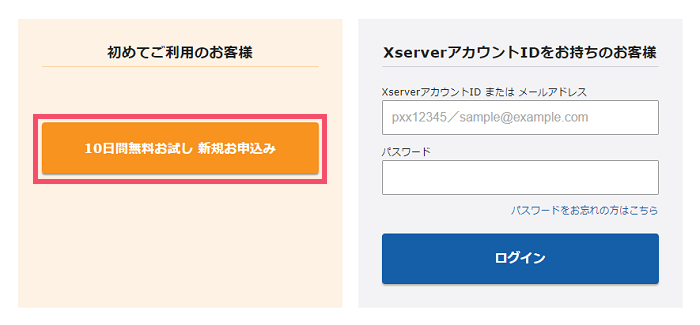
↑「10日間無料お試し 新規お申込み」をクリックします
補足
「すでにXserverアカウントIDを持っている」という場合は…
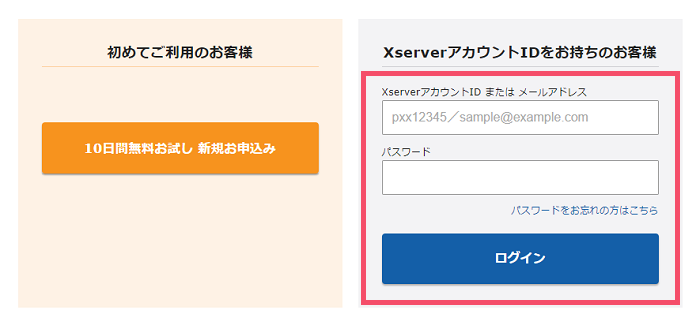
↑ 右側のログインフォームからログインすればOKです
ここから…
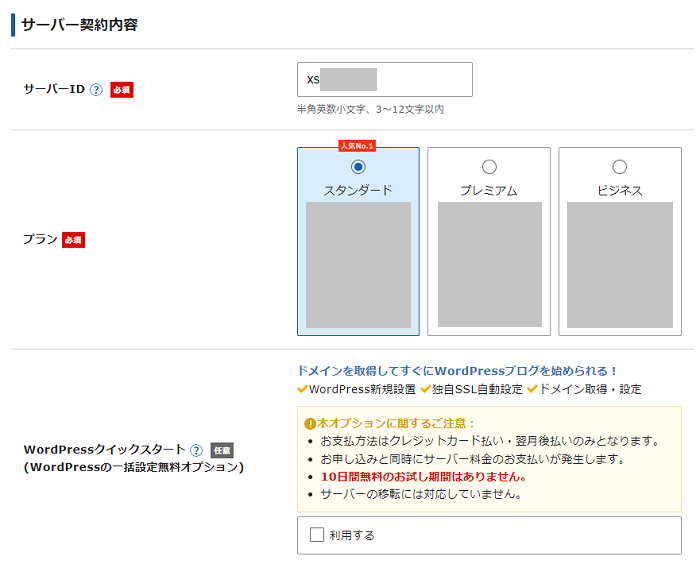
↑ こちらの「サーバー契約内容」という画面で、お申し込み内容を選択していきます
はじめに、一番上の…

↑「サーバーID」という項目についてですが、こちらはエックスサーバーの…
サーバーパネル
という管理画面へのログインIDとして使用することになりますが、実際は(ブログ開設時などに入力するくらいで)普段はそうそう使うものではないため、通常は「そのまま」でOKです
つづいて2つ目の…
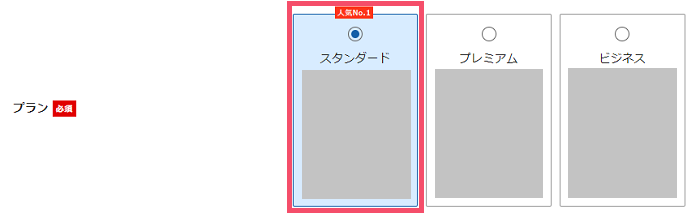
↑「プラン」という項目についてですが、こちらは企業サイトなどではなく、普通に「個人ブログ」で始めるのであれば…
スタンダード
という最安値で「人気No.1」の料金プランを選んでおけば、まず間違いありません
なお、この【スタンダード】というプランは…
- vCPUのコア数&メモリ(リソース保証)
→ 【スタンダード】のコア数&メモリで、「全然余裕」です - ディスク容量
→ 【スタンダード】のディスク容量で、「超余裕」です - 設定可能なドメイン数
→ 全プラン「無制限」で、同じです - 無料独自SSL設定
→ 全プラン「あり」で、同じです - 初期費用
→ 全プラン「0円」で、同じです - 月額料金
→ 【プレミアム】は「倍」で、【ビジネス】はさらに「倍」の料金です
という「6つの比較ポイント」を総合的にふまえたうえで…
自信をもっておすすめできるプラン
であり、ブロガー7年目になる自分も、【スタンダード】プランを…
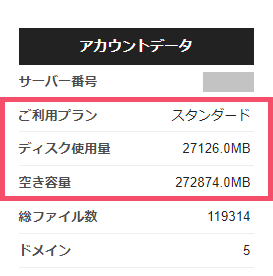
↑ 絶賛愛用しています(ディスク容量も、上画像の通り「まだ10分の1も使っていない」くらい超余裕です)
もちろん、ブログを続けてみて「やっぱり上位プランに変えたくなった!」という場合、必要に応じてあとからプランを切り替えるのは「全然可能」なので安心ですね🐣
関連
エックスサーバーのプラン選び「6つの比較ポイント」について、「もっと深掘りして知りたい!」という場合はこちらをどうぞ ↓
-

【2024年7月】エックスサーバー”本当のおすすめプラン”は?WordPressブログ初心者向けに「6つの比較ポイント」で徹底解説【最新版】
続きを見る
\サーバー速度No.1※1/
国内シェア No.1※2
公式:エックスサーバー ![]()
【 ドメイン2つ永久無料 】
&
【 初期費用も無料 】
さらに 2024/8/6 (火) 17:00 まで…
利用料金
半額キャッシュバック
【 月額 実質495円~ 】
の期間限定キャンペーンも実施中!
※1 2024年1月30日、エックスサーバー株式会社調べ
※2 2023年10月時点、W3Techs調べ
ということで、お次は3つ目の…
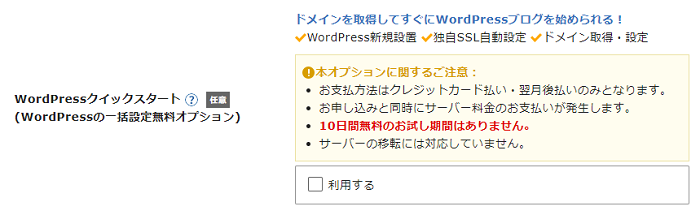
↑「WordPressクイックスタート」という項目について
こちらはまさに、冒頭でもお伝えした…
WordPressクイックスタート
というWordPressの【一括設定無料オプション】を利用するかどうかの項目なので…
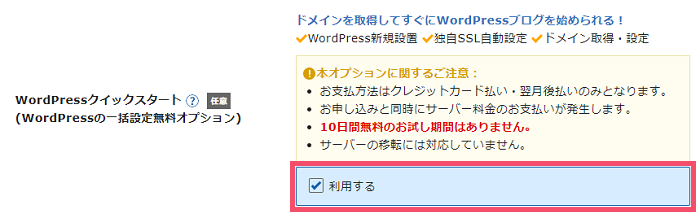
↑ こちらの「利用する」にチェックを入れればOKです🐥
なお、チェックを入れると…
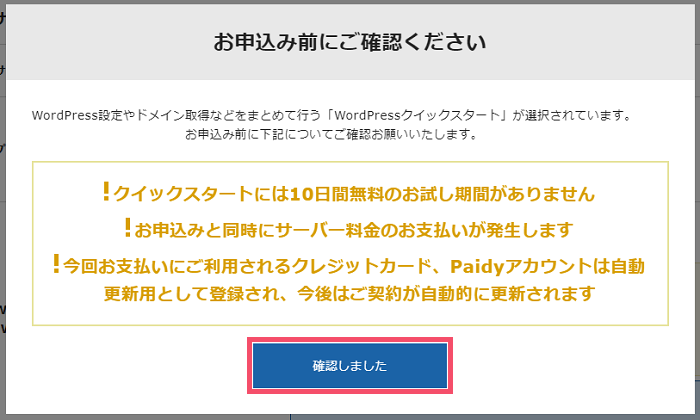
↑ このような画面になるので、一通り確認したうえで「確認しました」ボタンをクリックしましょう
すると、お申し込み画面の下部に…
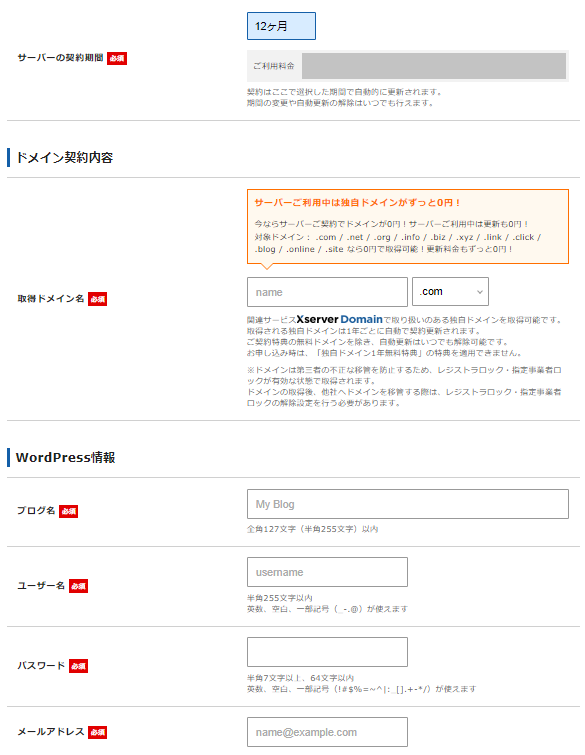
↑ このような【WordPressクイックスタート】用の入力フォームが追加されます
まず一番上の…
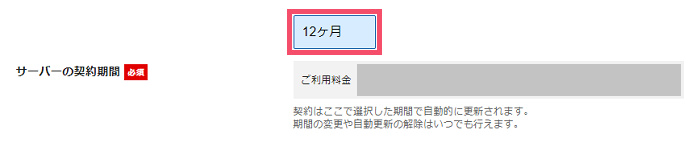
↑「サーバーの契約期間」についてですが、こちらは…
- 【3ヶ月・6ヶ月・12ヶ月・24ヶ月・36ヶ月】と、5つの選択肢がある
- サーバーの契約期間が「長い」ほど、「割安」な料金設定になっている
という「基本的なポイント」のほかに、「重要な注意点」として…
- 【スタンダード】プランの場合、【独自ドメイン永久無料】は【12ヶ月契約】以上が対象
※こちらはキャンペーンなどではなく、通常の契約特典です - 利用料金【半額キャッシュバック】も、【12ヶ月契約】以上の新規契約が対象
※【 2024年8月6日 (火) 17:00 】までの、限定キャンペーンです
という2点に注意しましょう
つまり一番割安になるのは「36ヶ月契約」ですが、ただ仮に「1年くらいでブログを挫折してしまった」場合、「残り2年分の料金が正直もったいない」といったリスクまで冷静にふまえると、結論…
12ヶ月契約
が、バランス的にも一番安心でおすすめです🐥
\サーバー速度No.1※1/
国内シェア No.1※2
公式:エックスサーバー ![]()
【 ドメイン2つ永久無料 】
&
【 初期費用も無料 】
さらに 2024/8/6 (火) 17:00 まで…
利用料金
半額キャッシュバック
【 月額 実質495円~ 】
の期間限定キャンペーンも実施中!
※1 2024年1月30日、エックスサーバー株式会社調べ
※2 2023年10月時点、W3Techs調べ
ということで、お次はその下の…
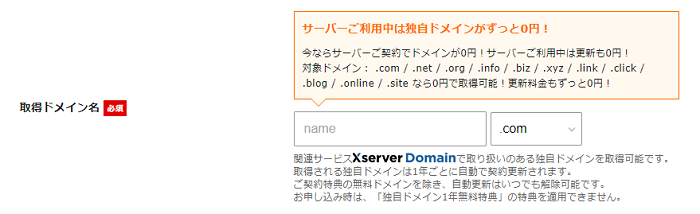
↑「取得ドメイン名」という項目について
こちらで、これから開設するブログのURL(例 https://●●●●●.com )のなかの…
●●●●●.com
にあたる文字列を決める形になります
この「独自ドメイン」について、押さえておきたいポイントは次の通りです ↓
独自ドメインの要点
- ドメイン名(例 ●●●●●.com )は、任意の文字列を自分で決められる!
- ただし「早いもの勝ち」なので、すでに使われているドメイン名は取得できない!
- 1度取得したそのドメイン名を「あとから変更する」こともできない!
- 使える文字は「半角英数」と「-(ハイフン)」で、上限は63字まで!
このドメイン名については、難しく考えすぎると「いつまで経っても開設できない」うえに、迷っているドメイン名も「どんどん先に取られてしまうかもしれない」ため…
「今の段階でしっくりきているドメイン名」で全然OK
なので「とりあえず作ってみる」こと、つまり…
「初めてのWordPressブログ開設」
というハードルを、まずは確実にクリアすること
がなにより大切だと、自身のリアルな経験から思っています🐥
別のドメイン名で新たにブログを開設したくなった場合、1件につき「1,000円程度」から手軽に取得できます(参考までに、当ブログは「10件目」くらいです)
使用しなくなったドメインについては、「ドメイン更新を行わない」ことでそれ以降のドメイン費用は発生しなくなります
関連
「2つ目以降」のブログ開設手順については、別途こちらをどうぞ ↓(超簡単です)
-

【2023年】エックスサーバー「2つめ以降のWordPress開設方法」をブログ初心者向けにまるっと解説【Xserverドメインの追加取得】
続きを見る
ということで…
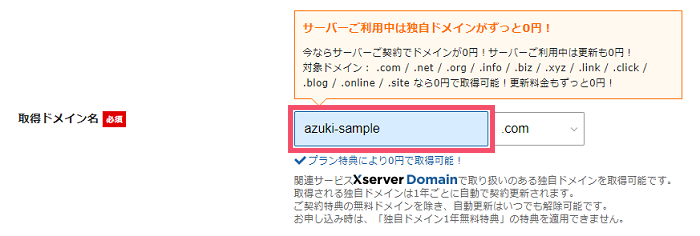
↑ こちらのフォームに「希望する文字列」を入力したら、今度はその右側にある…
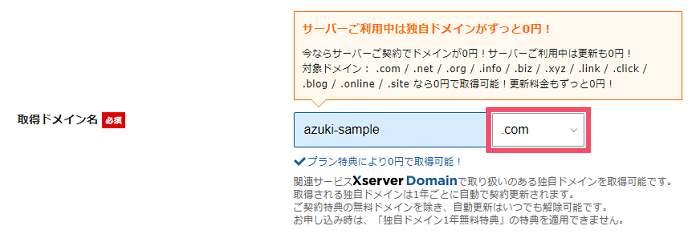
↑ 独自ドメインの末尾にあたる部分で、「任意の末尾パターン」を選びましょう
この末尾パターン(例 .com )を選択するときのポイントは、次の通りです ↓
末尾パターンの要点
- 「.com」を始め「誰もが聞いたことのある文字列」であれば、どれを選んでも実質的な違いはない!
- 反対に「聞き慣れない文字列」だと ”怪しいサイト” と警戒されかねないので、特に最初はおすすめしない!
- 「.jp」は「日本国内に住所をもつ組織や個人」が対象で、メジャーだけど値段が高く、わりと企業サイト向けのイメージ!
つまり単刀直入に言ってしまうと…
よほど特定のこだわりでもない限り、一番人気で値段もお手頃な…
.com
を選んでおけば、最初はまず間違いありません
なお今回の エックスサーバー ![]() では、レンタルサーバーの契約特典で…
では、レンタルサーバーの契約特典で…
「.com」「.net」など、超定番の人気ドメインが【1つ無料】でもらえる
ので、初めて開設するブログについてはドメイン費用が実質「0円」で始められます🐣
こちらの特典でもらえるドメインは、レンタルサーバー契約が続く限りは「永久無料」です
【スタンダード】プランでこの「永久無料」特典を利用するためには、【12ヶ月契約】以上かつ【自動更新設定】が有効になっている必要があります※
※WordPressクイックスタートを利用する場合、【自動更新設定】は最初から有効になっています
補足
仮に、入力したドメイン名(例 ●●●●●.com )がすでに使われてしまっている場合は…
すでに使用されているドメイン名です
というエラーメッセージが表示されるので、「使用可能なドメイン名かどうか?」をその場で確認しながら決めることができます
\サーバー速度No.1※1/
国内シェア No.1※2
公式:エックスサーバー ![]()
【 ドメイン2つ永久無料 】
&
【 初期費用も無料 】
さらに 2024/8/6 (火) 17:00 まで…
利用料金
半額キャッシュバック
【 月額 実質495円~ 】
の期間限定キャンペーンも実施中!
※1 2024年1月30日、エックスサーバー株式会社調べ
※2 2023年10月時点、W3Techs調べ
ここまで入力できたら、つづいてその下の…
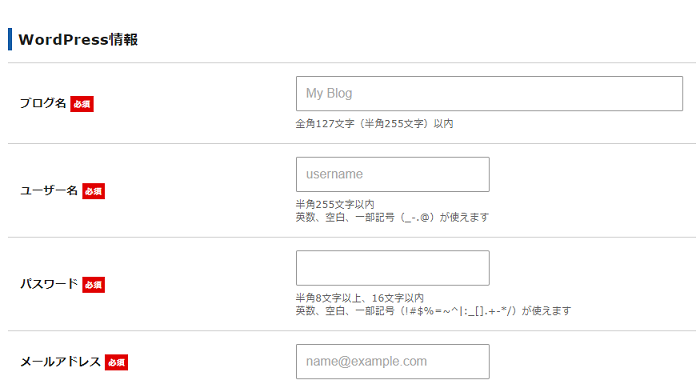
↑「WordPress情報」という項目について
ということで…
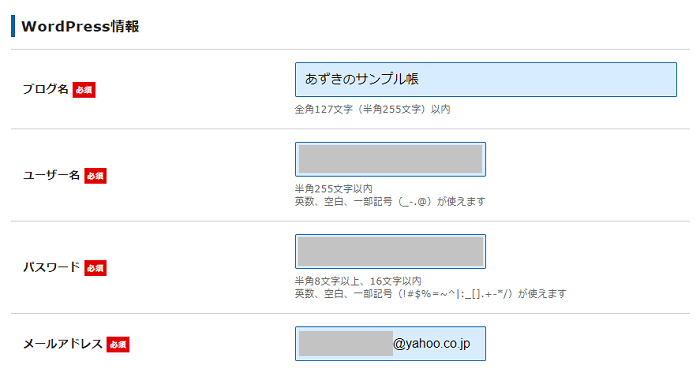
↑ メールアドレスまで一通り入力できたら、最後にその下の…
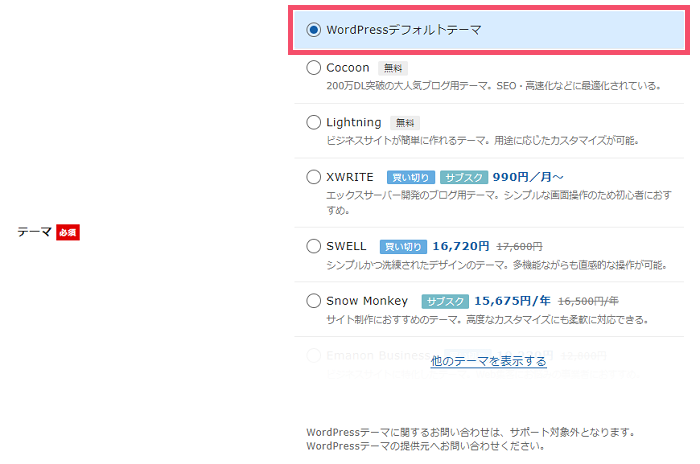
↑「テーマ」という項目ですが、こちらはよほど明確な事情でもない限り、最初から選択されている…
WordPressデフォルトテーマ
のままでOKです(もちろん「無料」です)
まずこの「テーマ」というのは、WordPressにおける実質的な「テンプレート」の役割となり、基本的に「どれかしらのテーマは必ず使用する」という形になります
で、ここではテーマの選択肢が(有料テーマを含めても)5つのみと限られていますが、そもそも…
- WordPressのテーマというのは、有料・無料ともに「もっと色々な種類」がある!
- テーマを変更したいときは、ブログ開設後でも「いつでも簡単に切替」が可能!
なんですね
つまりこの「WordPressテーマ」というのは、本来ブログを開設したら…
- WordPress公式の「デフォルトテーマ(無料)」が、最初から標準で有効になっている!
- そこから、「自分の好きなテーマ」「使用したいテーマ」に任意で切り替えていく!
というのが、王道かつ「超基本」の流れとなります
ですので、これはブログ歴7年目の経験から「本音」でお伝えしますが、結論このタイミングで変に焦って…
極端に限られた「WordPressテーマ」の選択肢
のなかから…
いきなりここで「決め打ち」する必要は、正直全然ない
のでご安心ください🐣(つまりここでは、無料の「デフォルトテーマ」のままで全然OKです)
関連
この「テーマ」については、当WordPressブログ完全初心者ガイドの第3章「テーマ」編にて…
- テーマとは?
- 本当におすすめなテーマの選び方
- テーマの実際の導入手順(超簡単!)
- テーマのアップデート方法
など、1からまるっと徹底解説しています ↓
-

【2024年7月】WordPressの「テーマ=テンプレート」をセットしよう【ワードプレスブログ完全初心者ガイド/第3章TOP】
続きを見る
また、その下の…
![]()
↑「テーマオプション」という項目もそのままでOKなので、最後に一番下の…

↑「Xserverアカウントの登録へ進む」ボタンをクリックしましょう🐥
ここから…
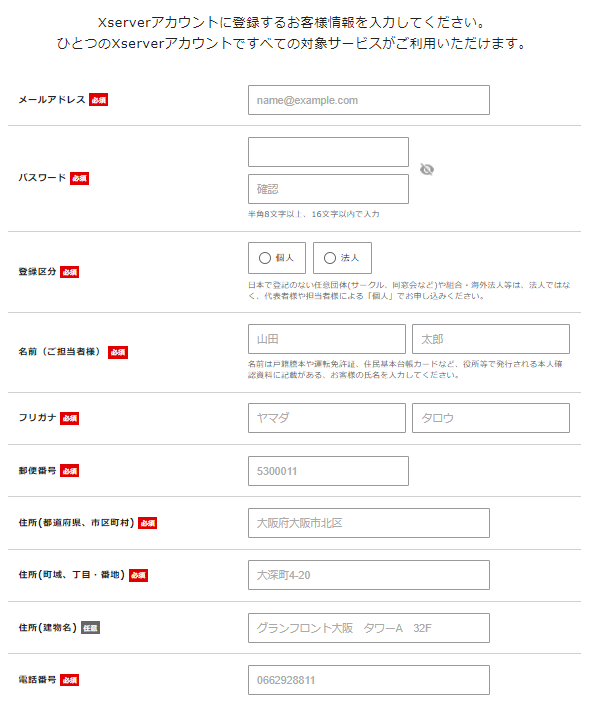
↑「Xserverアカウント」に登録するお客様情報を、順に入力していきます
ちなみにこのなかの…

↑「登録区分」という項目については、普通に個人ブログであれば「個人」を選べばOKです
また…

↑「インフォメーションメールの配信」については、仮にチェックを外しても重要な案内はちゃんと届くので「お好きな方」を選択しましょう🐣
つづいて、その下の「お支払い方法」という項目で…
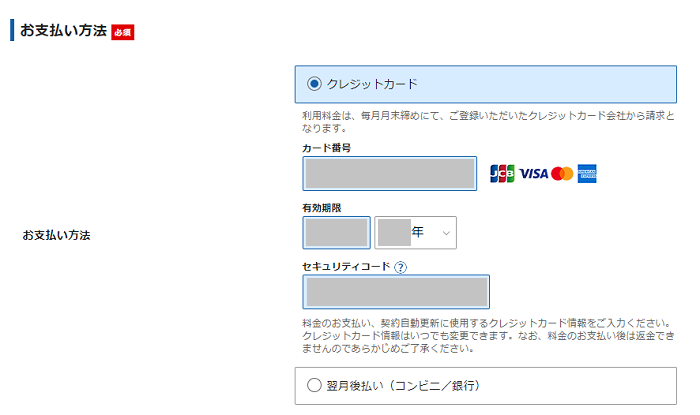
↑ 任意のお支払い方法を入力していきます
入力できたら、最後に画面下部の…
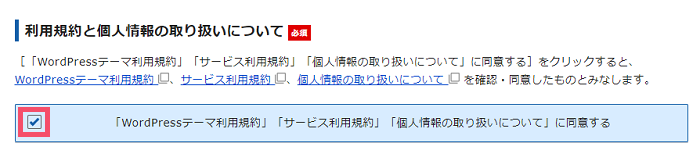
↑「WordPressテーマ利用規約・サービス利用規約・個人情報の取り扱いについて」をそれぞれ確認し、同意できたら左側のBOXにチェックを入れて…

↑「次へ進む」ボタンをクリックすればOKです🐥
すると…
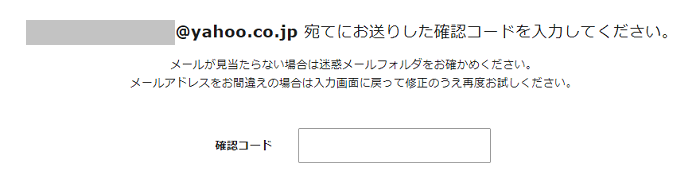
↑「確認コードを入力してください」という画面になり、さきほど入力したメールアドレス宛に…
認証コード
が記載されたメールが届くので、このコードを確認し…
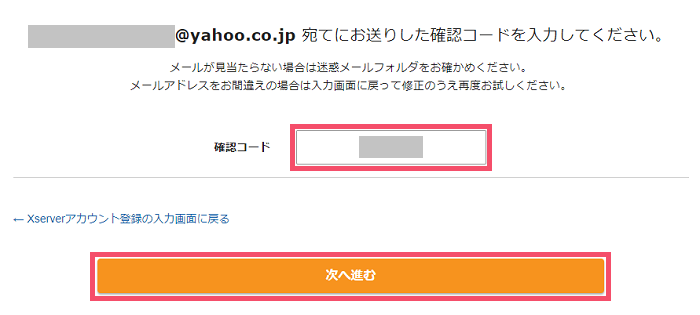
↑「確認コード」というフォームに入力したうえで、「次へ進む」ボタンをクリックしましょう
メールアドレスの認証が無事おわると…
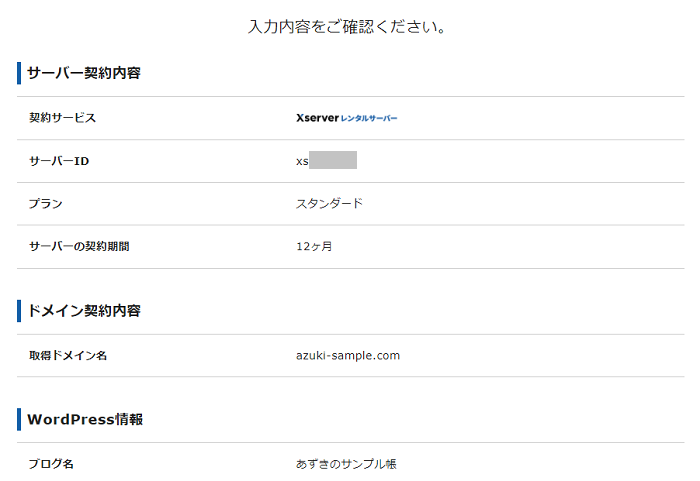
↑ ここまで入力した内容の「確認画面」へと切り替わります
入力内容を一通りチェックして問題がなければ、画面を一番下までスクロールしていき…
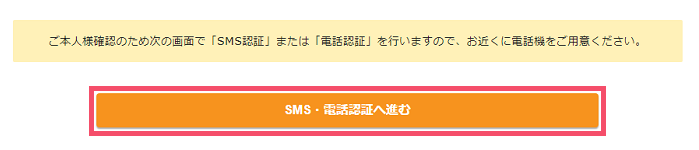
↑「SMS・電話認証へ進む」というボタンをクリックです🐥
補足
上記の「SMS・電話認証へ進む」ボタンの代わりに…

↑「この内容で申込みする」というボタンが表示されている場合は、(内容に間違いがないことを確認したうえで)こちらのボタンをクリックし、お申し込み手続きを完了すればOKです
※その場合、このあとご紹介する【SMS・電話認証によるご本人確認】のステップは読み飛ばしてください
\サーバー速度No.1※1/
国内シェア No.1※2
公式:エックスサーバー ![]()
【 ドメイン2つ永久無料 】
&
【 初期費用も無料 】
さらに 2024/8/6 (火) 17:00 まで…
利用料金
半額キャッシュバック
【 月額 実質495円~ 】
の期間限定キャンペーンも実施中!
※1 2024年1月30日、エックスサーバー株式会社調べ
※2 2023年10月時点、W3Techs調べ
ここから、最後のステップである…
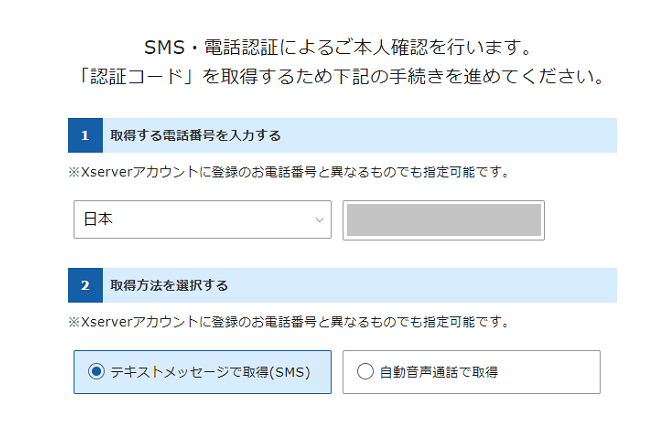
↑「SMS・電話認証によるご本人確認」という画面になります
画面の案内に沿って、まずは「1」のステップ…
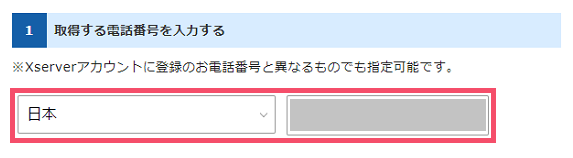
↑「取得する電話番号を入力する」という項目で、認証に使用したい電話番号を指定しましょう
つづいて、その下にある「2」のステップ…

↑「取得方法を選択する」という項目で、認証コードの取得方法を1つ選択します
どちらを選ぶかは任意ですが、SMS(ショートメール)に慣れている場合でしたら…
テキストメッセージで取得(SMS)
が普通にスムーズです
ここまでできたら、画面の下部にある…
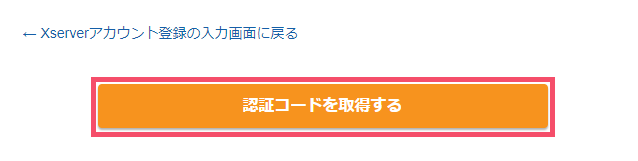
↑「認証コードを取得する」というボタンをクリックしましょう
すると画面が切り替わり、さきほど指定した電話番号に…
認証コード
が通知されます
このコードが届いたら、お申し込み画面の「認証コード」欄にそのまま入力し、そしてお申し込み内容に同意したうえで…
認証して申し込みを完了する
というボタンをクリックすればOKです🐥
お申し込みが完了すると「案内メール」がまず届き、そこから数分ほどで…
サーバーアカウント設定完了のお知らせ
というメールも届きますが、こちらに「WordPress管理画面のログインURL」なども記載されています
補足
- 上記の設定完了メールが届いてからブログにアクセスできるようになるまでには、最大で「1時間程度」かかります
- 設定完了のメールが届かない場合「サービス審査中」か「設定処理中」の可能性が高いので、基本的にはメールを待っていればOKです(万が一24時間以内に届かなかった場合は、サポートに問い合わせてみることをおすすめします)
ということで!
今回の エックスサーバー ![]() における【WordPressクイックスタート】を使ったブログ開設については、これで一通り完了しました🐥
における【WordPressクイックスタート】を使ったブログ開設については、これで一通り完了しました🐥
なお、ブログを開設した「後」にまず行う…
WordPressの初期設定
については、当ブログガイドの第2章「開設後の初期設定」編にて、1から徹底解説しています🐣
各章のTOPページを【ブックマーク】などしておくと、迷わずスムーズに進められます
ワードプレスブログ「完全初心者」ガイド!
全8章の「総合TOP」ページです
最後に、WordPress管理画面へ実際に「ログイン」するやり方について、また「画像付き」で見ていきますね🐣(こちらは一瞬です!)
\サーバー速度No.1※1/
国内シェア No.1※2
公式:エックスサーバー ![]()
【 ドメイン2つ永久無料 】
&
【 初期費用も無料 】
さらに 2024/8/6 (火) 17:00 まで…
利用料金
半額キャッシュバック
【 月額 実質495円~ 】
の期間限定キャンペーンも実施中!
※1 2024年1月30日、エックスサーバー株式会社調べ
※2 2023年10月時点、W3Techs調べ
エックスサーバー「WordPressクイックスタート」でブログ開設したら、WordPress管理画面へログインしてみよう

ここまでの【WordPressクイックスタート】によるブログ開設の手続きが完了し、そこから1時間ほどが経過したら…
WordPress管理画面
にアクセスして、試しに「ログイン」してみましょう
まずは、さきほどの手続き完了後に受け取った…
サーバーアカウント設定完了のお知らせ
というメールに記載されている、WordPress管理画面のURLにアクセスします(例 http://●●●●●.com/wp-admin/ )
アクセスしたら…

↑ このようなログイン画面が表示されるので、同じくメールに記載されている…
- WordPress ユーザー名(メールアドレスでもOK!)
- WordPress パスワード
の2つを入力してから、「ログイン」ボタンをクリックです
補足
- アクセスしようとすると「設定待ち」のメッセージやエラー表示になってしまう場合は、まだ「サーバー設定の反映待ち」という状態です
- ※通常は、設定完了のメールが届いてから最大「1時間程度」でアクセスできるようになります
無事ログインできると…
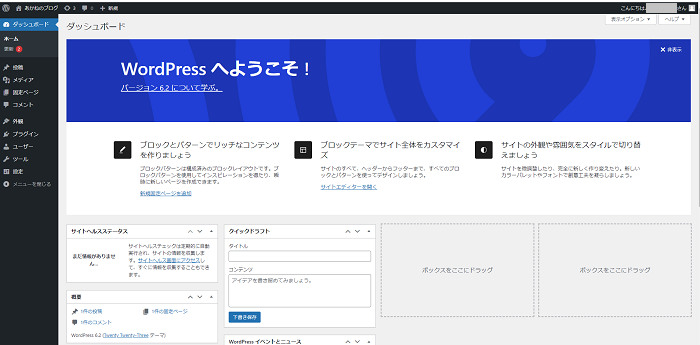
↑ このような「WordPress管理画面」に入れます
今後はこの画面内の、特に…
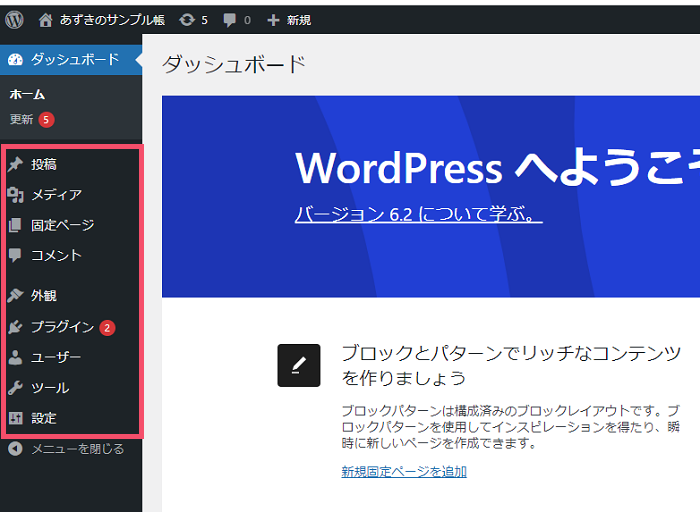
↑ こちらの左側メニューなどから、記事を投稿したりデザインを作っていくことになります
なお、画面の左上に表示されている…
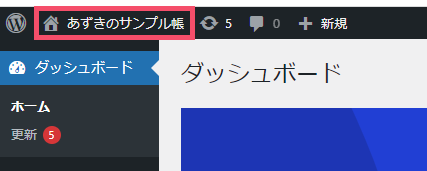
↑ こちらの「ブログタイトル」にあたる場所をクリックしてみると…
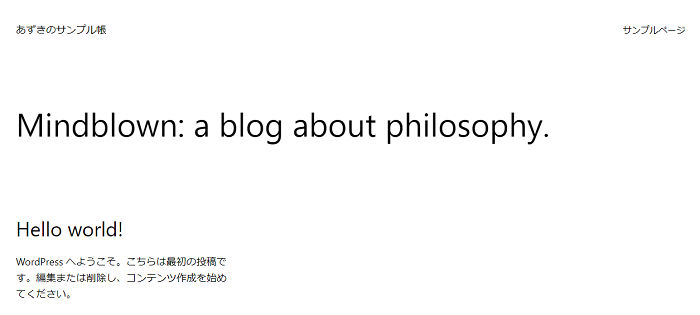
↑ このように、管理画面からでも「ブログのプレビュー画面」を確認することが可能です
さきほどのWordPress管理画面に戻るには、プレビュー上部の(黒い)バー内に表示されているサイトタイトル部分(例:あずきのサンプル帳)をクリックするか、ブラウザの「戻る」ボタンを押しましょう
そして、WordPress管理画面から一旦「ログアウト」するには、管理画面の右上にある…
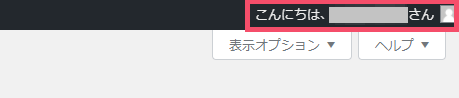
↑ こちらの「こんにちは、●●●●●さん」という場所にカーソルを合わせて、そのなかの…
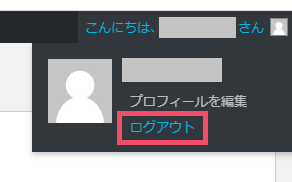
↑「ログアウト」という場所をクリックすればOKです🐥
ということで、ブログ開設おめでとうございます!!!\(^O^)/
なお、ブログ開設後にまず行うべき…
WordPressの初期設定
については、第2章「開設後の初期設定」編をどうぞ🐣(所要時間は、「正味15分程度」です)
各章のTOPページを【ブックマーク】などしておくと、迷わずスムーズに進められます
ワードプレスブログ「完全初心者」ガイド!
全8章の「総合TOP」ページです




