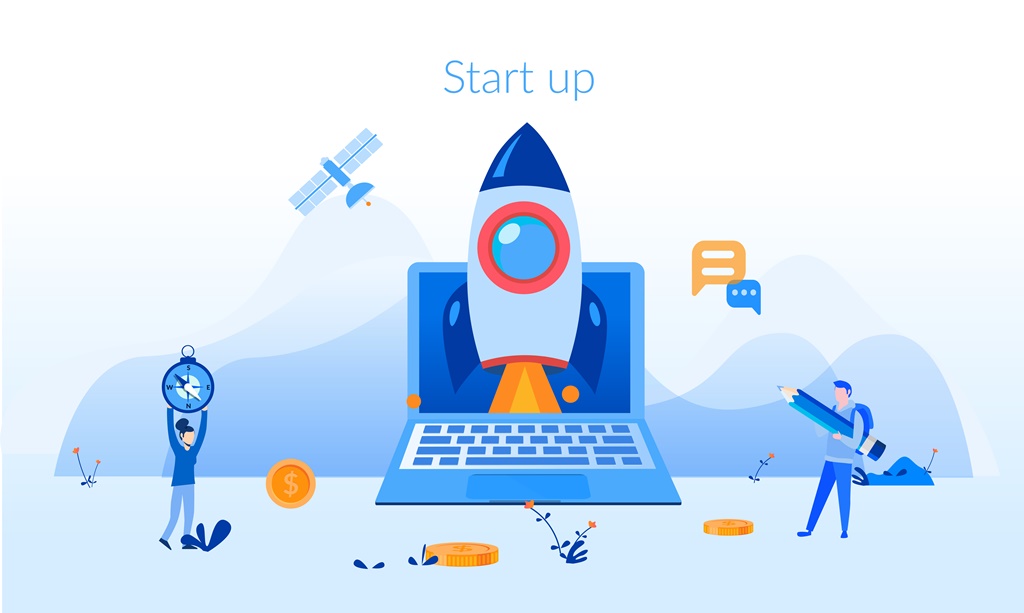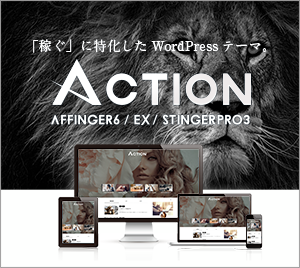専業ブロガー6年目のあずき猫です
エックスサーバー ![]() における…
における…
「2つめ以降」のWordPressブログを開設するやり方
について、ブログ初心者さん向けに1から解説していきます
まず!
エックスサーバーでは、2020年頃から新たに始まった【WordPressクイックスタート】という無料の開設オプションによって…
- 「レンタルサーバー」を契約する!
- 「独自ドメイン」を取得する!
- 「レンタルサーバー」と「独自ドメイン」を紐づける!
- WordPressをインストールする!
という【従来型】の4ステップが…
- 「レンタルサーバー」を契約する!
という最初の1ステップのなかに、まるっと集約されました
ただ!
「2つめ以降」のブログを立ち上げる場合には、1つめのブログと違ってそもそも…
レンタルサーバー契約を行わない
(行う必要がない)
ために【WordPressクイックスタート】という開設サービスは「利用できない」ことから…
- 「独自ドメイン」を取得する!
- 「レンタルサーバー」と「独自ドメイン」を紐づける!
- WordPressをインストールする!
という【従来型】のステップで開設していく必要があります
レンタルサーバーについて
- エックスサーバーでは「1件のレンタルサーバー契約」で対応できるドメイン数が【無制限】です
- つまり、「2つめ以降のブログ開設時」に追加でサーバー契約する必要は基本的にありません
独自ドメインについて
- 独自ドメインは通常、「開設するブログの数」だけその都度取得していく必要があります
- つまり2つめ以降のブログを開設するときは、【サーバーお申し込みのなかで独自ドメインも一緒に取得できる1つめのブログ】と違って、「独自ドメインだけ追加で取得」する形になります
ちなみに、今回ご紹介していく手順は…
- レンタルサーバー → エックスサーバー
 ※こちらは「契約済み」の前提で解説していきます
※こちらは「契約済み」の前提で解説していきます - 独自ドメイン → Xserverドメイン

という組み合わせにおける(2つめ以降の)WordPressブログ開設手順になります
関連
「そもそもエックスサーバーがまだ契約できてない…」という場合は、こちらをどうぞ ↓
-

【2024年7月】エックスサーバー「WordPressクイックスタート」のブログ開設手順を徹底解説【おすすめプランから重要な注意点まで完全ガイド】
続きを見る
Xserverドメインは、名前の通り「エックスサーバー」の関連サービスなので…
「レンタルサーバー」と「独自ドメイン」の紐づけ
をはじめとした【各種セッティングや管理面がスムーズになる】という意味でも、特に「エックスサーバー」ユーザーさんに超おすすめです
ということで、今回は3つのステップで丁寧に解説していきます
- 「Xserverドメイン」で、独自ドメインの取得を行う
- 取得したドメインと契約中のレンタルサーバーで、紐づけ(連携)設定を行う
- 「Xserverサーバーパネル」で、WordPress簡単インストールを行う
さっそく見ていきましょー🐥
2020年1月から毎日コツコツ作ってきたワードプレス初心者ガイド、
・役に立ちました!
・わかりやすかったです!みたいな大変ありがたいお言葉を頂けるケースが最近増えてきたので、改めて載せておきますhttps://t.co/QJohn2MGlF
— あずき猫 / Azuki Neko (@azuki_rinrin) July 13, 2020
【2023年】エックスサーバー「2つめ以降のWordPress開設方法」をブログ初心者向けにまるっと解説【Xserverドメインの追加取得】
ステップ1:エックスサーバーの関連サービス「Xserverドメイン」で、独自ドメインの取得を行う

まずは、下記リンクから「Xserverドメイン」公式サイトにアクセスします
公式:Xserverドメイン ![]()
エックスサーバー株式会社について
- ISMS(情報セキュリティマネジメントシステム)認証基準の国際規格「ISO/IEC 27001:2013」を取得しています
- JIPDECのプライバシーマーク認証を取得し、個人情報の保護に努めています
アクセスしたら、画面の中央に表示されている…
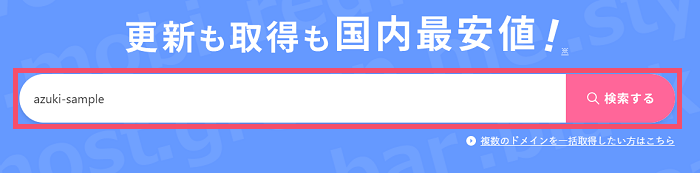
↑ こちらの検索フォームに希望している任意の【ドメイン名】を入力して、右側の「検索する」ボタンをクリックしましょう
補足
http:// や www. の部分も、ここでは入力しません
例) 希望するブログURLが http://●●●●●.com の場合、 ●●●●● の部分だけでOKです
独自ドメインの要点
- ドメイン名(例 ●●●●●.com )は、任意の文字列を自分で決められる!
- ただし「早いもの勝ち」なので、すでに使われているドメイン名は取得できない!
- 1度取得したそのドメイン名を「あとから変更する」こともできない!
- 使える文字は「半角英数」と「-(ハイフン)」で、上限は63字まで!
ということで、任意のドメイン名を入力して「検索」ボタンをクリックすると…

↑ このように、希望するドメイン名が「取得可能かどうか?」について…
- .com
- .net
- .jp
といった【末尾パターン】ごとに、一覧で表示されます
※画像例の各金額は、2023年1月時点のものです(その時々のキャンペーンの有無や内容によっても変わってきます)
この「取得可能」なトップレベルドメイン一覧のなかから…

↑ 希望する末尾パターン(例 .com )にチェックを入れましょう
末尾パターンの要点
- 「.com」を始め「誰もが聞いたことのあるもの」であれば、どれを選んでも実質的な違いはない!
- 反対に聞きなれないものだと「怪しいサイトかも…」とユーザーが警戒しかねないので、特に最初のうちはおすすめしない!
- 日本を表す「.jp」は【日本国内】に住所をもつ組織や個人が対象で、メジャーだけど値段が高め!(わりと「企業サイト」などで使われているイメージ)
チェックを入れたら、画面を下側へとスクロールしていき…

↑「取得手続きに進む」ボタンをクリックです
すると、選択したドメイン名が…

↑ このように表示されるので、そのなかの「契約期間等」という項目で、任意の契約期間を選択します
つづいて、画面を下側へとスクロールしていき…

↑ こちらの…
レンタルサーバー「エックスサーバー」利用申し込み
という項目ですが、今回の解説では エックスサーバー ![]() の契約をすでに済ませている前提なので…
の契約をすでに済ませている前提なので…
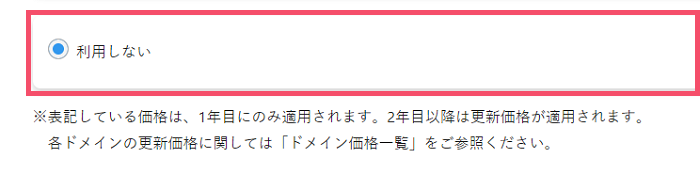
↑「利用しない」を選択すればOKです
関連
「エックスサーバーの契約がまだ済んでいない…」という場合は、こちらをどうぞ ↓
-

【2024年7月】エックスサーバー「WordPressクイックスタート」のブログ開設手順を徹底解説【おすすめプランから重要な注意点まで完全ガイド】
続きを見る
ここまで選択できたら、画面下部の…
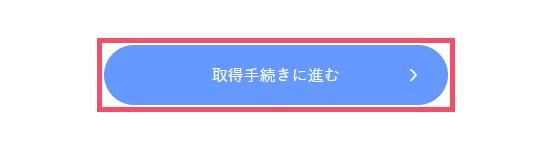
↑「取得手続きに進む」というボタンをクリックしましょう
すると今度は…
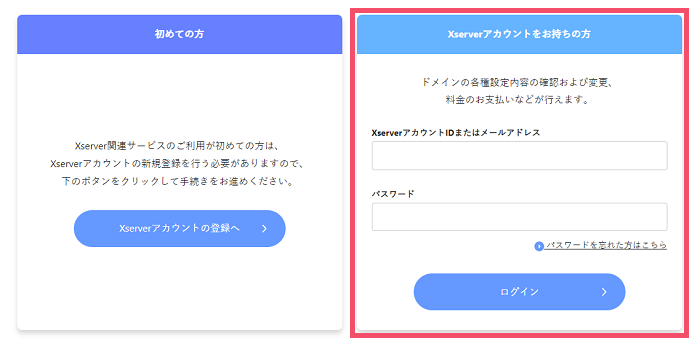
↑ ログイン・アカウント登録の画面になるので、エックスサーバーを契約された際に登録している「Xserverアカウント」にログインします
無事ログインできたら、今度は「お支払い情報」の入力画面になるので…

↑ 任意のお支払い方法を選んで必要な情報を入力したら、「お申込み内容の確認」ボタンをクリックです
あとはお申し込み内容をよく確認し、画面の案内に沿ってお申し込み手続きを完了すればOK🐥
ステップ2:取得した独自ドメイン「Xserverドメイン」と契約中のレンタルサーバー「エックスサーバー」で、紐づけ(連携)設定を行う

つづいて【ステップ2】では…
- さきほど取得した、独自ドメイン(Xserverドメイン)
- すでに契約中の、レンタルサーバー(エックスサーバー)
という2つの「紐づけ」、つまり連携させる設定を行っていきます
具体的には、次の2ステップです
- Xserverアカウントにて「ネームサーバー設定」を行う ←ドメイン側で、サーバーを紐づける設定!
- Xserverサーバーパネルにて「ドメイン設定」を行う ←サーバー側で、ドメインを紐づける設定!
【ステップ2-1】Xserverアカウントにて「ネームサーバー設定」を行う【ドメイン側でサーバーを紐づけるための設定】
まずは Xserverアカウント にアクセスして、ログインを済ませましょう
ログインできたら、そのなかの…
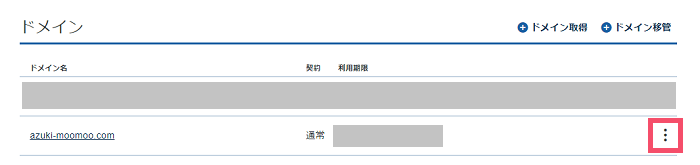
↑「ドメイン」というエリア内に、取得済みの「Xserverドメイン」が一覧で表示されているので、今回新たに取得したドメインの右端にある「・・・」アイコンをクリックし…

↑ 開いたメニュー内から、「ネームサーバー設定」という項目をクリックします
「ネームサーバー設定」の画面が表示されたら…
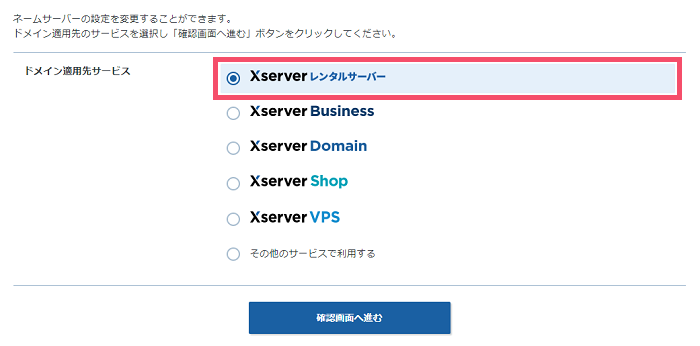
↑「ドメイン適用先サービス」という選択肢で、上の画像例のように…
Xserver レンタルサーバー
が選択された状態になっていることを確認しましょう
画像例のように【Xserver レンタルサーバー】が最初から選択されていれば、ここは「そのままノータッチ」でOKです
補足
もしも【Xserver レンタルサーバー】以外のサービスが選択されている場合は…
「Xserver レンタルサーバー」を選択 > 「確認画面へ進む」 > 「設定を変更する」
という手順で変更すればOKです
ということで、ここまでできたら管理画面の右上にある…
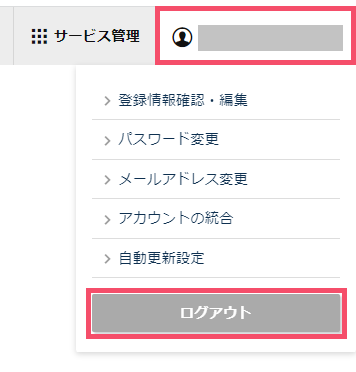
↑ こちらのプロフィールアイコンを開き、そのなかの「ログアウト」ボタンをクリックして、【ネームサーバー設定=ドメイン側からの紐づけ作業】は完了です🐥
【ステップ2-2】Xserverサーバーパネルにて「ドメイン設定」を行う【サーバー側でドメインを紐づけるための設定】
まずは、Xserverサーバーパネル にアクセスしてログインを済ませましょう
ログインしたら、TOPページの右上にある…
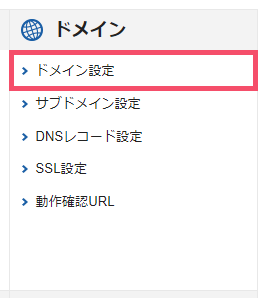
↑「ドメイン」というエリア内の「ドメイン設定」という項目をクリックし、そのなかの…
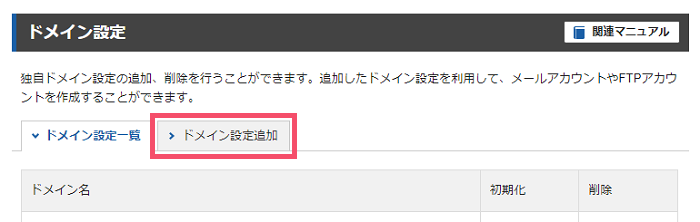
↑「ドメイン設定追加」というタブをクリックします
すると…

↑ このように「ドメイン名の入力フォーム」が表示されるので、契約中の【エックスサーバー】と今回紐づけたい「ドメイン名」をそのまま入力しましょう
補足
ブログURLではなく「ドメイン名」なので、 http:// や www. の部分は入力しません
「ドメイン名」を入力できたら、そのすぐ下に表示されている…
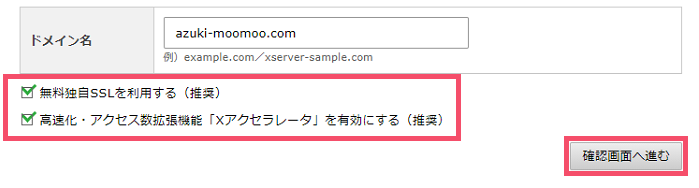
↑ こちらの…
- 無料独自SSLを利用する(推奨)
- 高速化・アクセス数拡張機能「Xアクセラレータ」を有効にする(推奨)
という2項目の「両方にチェックが入っている」ことを確認します(最初からチェックが入っていれば、「そのままノータッチ」でOKです)
補足
前者の「SSL設定」を行ったブログは、URLの頭が http:// から https:// へと変わります
つづいて、画面右下にある「確認画面へ進む」ボタンをクリックです
すると…
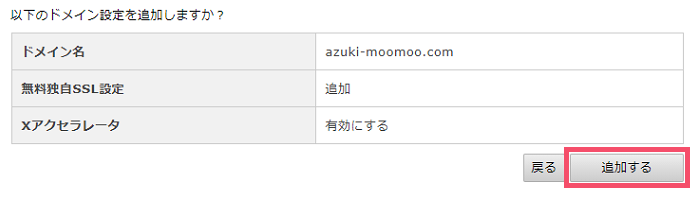
↑ 確認画面が表示されるので、内容に誤りがないことを確認したうえで「追加する」ボタンをクリックしましょう
このあと、画面が…
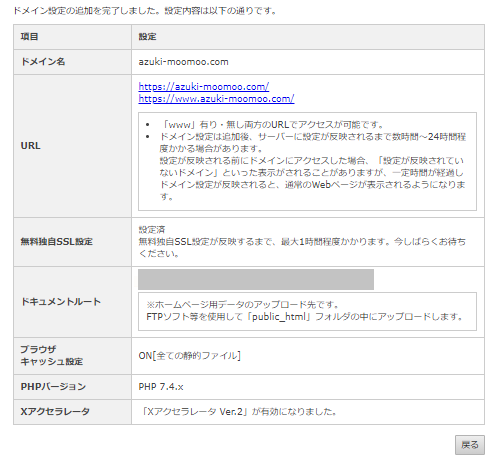
↑ このような完了画面へと切り替わったら、「ドメイン設定の追加」も一旦OKです🐣
ただし!
この完了画面を閉じてしまう前に、さきほど「チェックあり」にしておいた…
- 無料独自SSL
- Xアクセラレータ
という2つのオプション設定についても「正常に設定完了できているかどうか?」、このタイミングで必ず確認しておきましょう
まず【無料独自SSL】については、上記の完了画面のなかで…

↑ こちらの「無料独自SSL設定」という項目が、画像例のように…
設定済
と表示されていれば、設定は無事成功です
そしてもう一方の【Xアクセラレータ】については、同じ完了画面のなかで…

↑「Xアクセラレータ」という項目が、画像例のように…
「Xアクセラレータ Ver.●」が有効になりました
と表示されていれば、こちらも設定は成功となります
特に!
前者の【無料独自SSL】については、「設定エラー」になってしまうパターンが経験上あるので注意しましょう
※ドメイン取得後から間を置かずに設定してしまうと、エラーになりやすいのかもしれません(あくまで経験に基づく個人的な見解です)
ということで、【ステップ2】についてもこれで無事完了となります🐥
次の【ステップ3】も同様に「Xserverサーバーパネル」での作業となるため、このまま作業を続けられる場合は、ログアウトせずに(サーバーパネルの)TOPページに戻っておくとスムーズです
\当ブログで愛用しています/
インフォトップ
2023年度 WordPressテーマ売上
第1位
WordPress記事作成ガイド付き
< 印刷もできる、初心者にうれしい実践型マニュアル!>
公式:「稼ぐ」に特化したワードプレステーマ『ACTION AFFINGER6』
関連:【2024年7月】AFFINGER6の購入&導入手順を徹底解説。子テーマの設定方法まで初心者向けに完全ガイド【WordPressブログ】
-

【1番の本質】AFFINGER6って実際おすすめ?良い点&気になる点を専業ブロガー7年目が本気レビュー【WordPress愛用テーマ】
続きを見る
ステップ3:Xserverサーバーパネルで、「WordPress簡単インストール」を行う

まずは、Xserverサーバーパネル にアクセスしてログインを済ませましょう
ログインできたら、TOPページの左下にある…
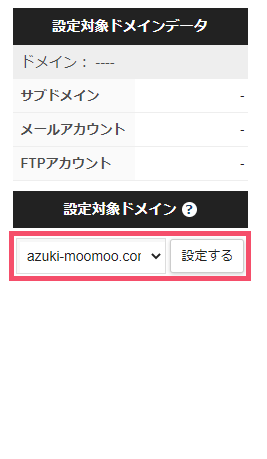
↑ こちらの「設定対象ドメイン」という場所のタブを開き、(今回WordPressのインストールを行いたい)該当のドメインを選択してから「設定する」ボタンをクリックします
つづいて、その右側にある…

↑「WordPress」という場所の「WordPress簡単インストール」という項目をクリックし…
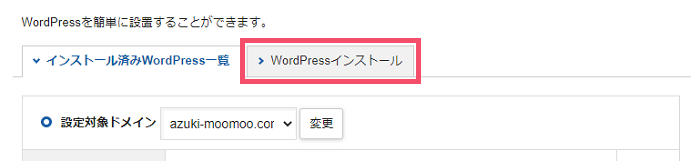
↑ 次の画面で、「WordPressインストール」というタブをクリックしましょう
ここから…
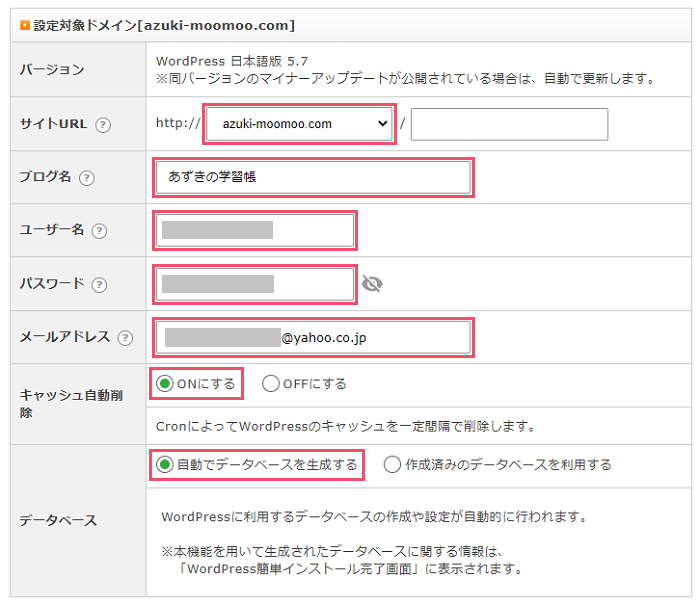
↑ このように「WordPress」の基本設定を入力していく画面になるので、下記のポイントを参考にそれぞれ入力していきます
ということで!
ここまで一通り入力できたら、画面に記載されている注意事項を確認したうえで…
確認画面へ進む
というボタンをクリックしましょう
すると確認画面になるので、入力内容に誤りがないことを一通り確認したら、右下の…

↑「インストールする」というボタンをクリックです
画面が切り替わって、左上に…

↑「WordPressのインストールが完了しました」と表示されたら、WordPressのインストールは無事完了です🐥
この「インストール完了画面」に表示されている各種情報は、大切に控えておきましょう
特に!
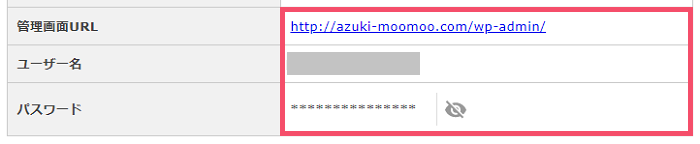
↑ こちらの…
- 管理画面URL
- ユーザー名
- パスワード
という3点については「これからWordPress管理画面へログインする際に毎回使う」ことになるので、紛失にはご注意ください
補足
WordPressではセキュリティー対策として、「デフォルトの管理画面URLは変更しておく」のがわりと定石です
この管理画面URL変更には「プラグイン」という補助ツールを使うのが一般的で、こちらは第4章「プラグイン」編にて1から解説しています ↓
-

WordPressの「プラグイン=補助機能」をセットしよう【ワードプレスブログ完全初心者ガイド/第4章TOP】
続きを見る
ちなみに、同じく「インストール完了画面」に表示されている…
- MySQLデータベース名
- MySQLユーザー名
- MySQLパスワード
という3点については、いずれも日常的に使用するものではないですが、こちらも念のため大切に控えておきましょう
ということで…
ここまでできたら画面右上の「ログアウト」をクリックして、今回の作業は一通り完了となります🐥
各章のTOPページを【ブックマーク】などしておくと、迷わずスムーズに進められます
ワードプレスブログ「完全初心者」ガイド!
全8章の「総合TOP」ページです