専業ブロガー7年目のあかね猫です
WordPressの代表的な人気テーマ「ACTION AFFINGER6」における、テーマのアップデートに伴う…
バージョン更新方法
について、ブログ初心者さん向けに1からわかりやすく解説していきます
まずWordPressテーマというのは、基本的にどのテーマでも…
- 機能の拡張
- セキュリティー対策
- バグ対策
などの理由で、随時「アップデート」されていきます
そして「テーマのアップデート版」がリリースされたら、当然「バージョン更新」を行うのですが、この更新作業をしていくうえで…
注意したいポイント
というのも、いくつかあるんですね
テーマを「バージョン更新」する際の基本的な注意点は、次の3つです
- 万が一のトラブルに備え、WordPressの各種データは事前に「バックアップ」しよう!
- バージョン更新によってカスタマイズ内容が消えないように、「子テーマ」を使おう!
- 新バージョンの不具合リスクを考慮し、少し「様子見の期間」を置いてから更新しよう!
※緊急性の高いアップデート時は除きます
ちなみに自分は、新バージョンのリリースから最低でも「1~2週間程度」は様子を見てから更新するようにしています(緊急時は除いて)
▼ WordPressデータのバックアップ方法は、こちらをどうぞ ▼
-

BackWPupのおすすめな設定方法&使い方を約30枚の画像付きで徹底解説【WordPressの自動バックアッププラグイン】
続きを見る
▼ ACTION AFFINGER6「子テーマ」の導入方法は、こちらから ▼
-

【2024年7月】AFFINGER6の購入&導入手順を徹底解説。子テーマの設定方法まで初心者向けに完全ガイド【WordPressブログ】
続きを見る
補足
「子テーマ」を使用している場合でも、普段のアップデートでバージョン更新するのは…
テーマ本体にあたる「親テーマ」側
だけでOKです
「子テーマ」側に保存されるのはあくまでカスタマイズ内容だけで、全体のベースとなる設定については「親テーマ」側に保存されるためです
「子テーマってなに…?」という場合は、こちらで1から解説しています ↓ ※重要です
-

【2024年7月】WordPressテーマ選びのチェック項目7つ+超重要な「核心」1つ【失敗しない本当におすすめなテーマの選び方】
続きを見る
Contents
AFFINGER6のバージョン更新手順を初心者向けに優しく解説【WordPressテーマのアップデート方法】
注意
ご紹介する一連の手順に際しては、万が一のエラーに備えて各種データを事前にバックアップされたうえで、すべてご自身の責任にて行ってください
-

BackWPupのおすすめな設定方法&使い方を約30枚の画像付きで徹底解説【WordPressの自動バックアッププラグイン】
続きを見る
ステップ1:STINGER STOREにて、「ACTION AFFINGER6」最新版テーマファイルをダウンロードする手順

はじめに、ACTION AFFINGER6の最新版テーマファイルを「ダウンロード」していきます
「STINGER STORE」にアクセスして、STINGER STOREのご利用が初めての場合は…
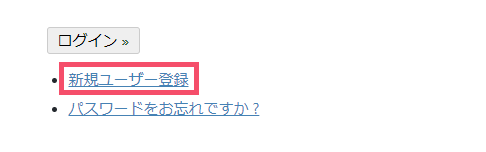
↑「新規ユーザー登録」をクリックし、まずは画面の案内に沿って「ユーザー登録」を済ませましょう
※当ブログガイドを始め、「ACTION AFFINGER6」を正規のインフォトップ経由で購入された場合も同様です
※購入されたインフォトップと「同じメールアドレス」で登録する必要があります(「購入ユーザー限定ページ」の利用申請を行うため)
ユーザー登録できたら、マイページの一覧から…
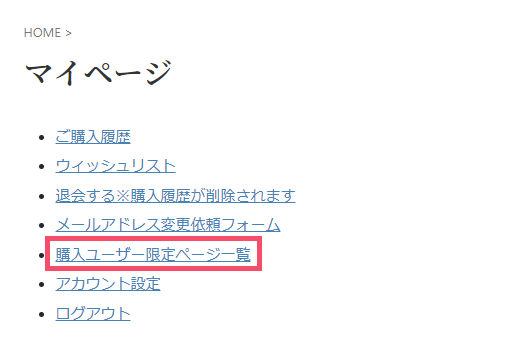
↑ こちらの…
購入ユーザー限定ページ一覧
という項目をクリックします
つづいて、そのなかの…
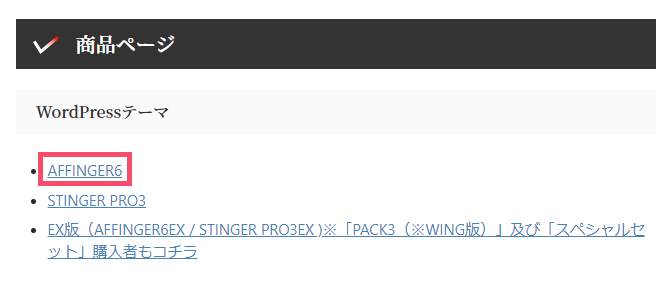
↑「AFFINGER6」という項目をクリックです
すると、「ACTION AFFINGER6」の購入ユーザー限定で利用できるページに切り替わります
補足
インフォトップ経由で「ACTION AFFINGER6」を購入されている場合は…
インフォトップ経由で購入されたユーザー様はお手数ですが以下よりご申請ください
といったメッセージが表示されるので、同じ画面内の…
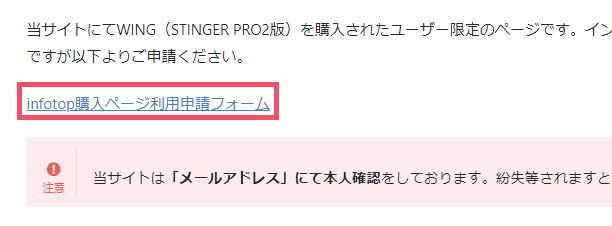
↑「infotop購入ページ利用申請フォーム」という項目をクリックし、画面の案内に沿って「購入ユーザー限定ページ」の利用申請を先に済ませる必要があります(初回のみ)
※当ブログガイド(主に第3章「テーマ」編)をもとに購入された方は、お手数をお掛け致します
「ACTION AFFINGER6」の購入ユーザー限定ページが表示されたら、画面をスクロールしていき…
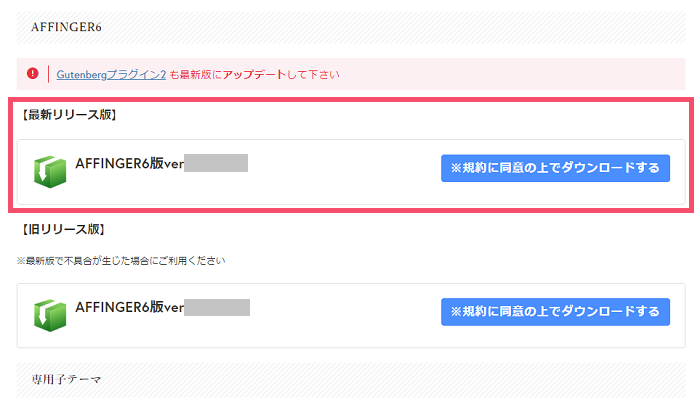
↑ こちらの…
【最新リリース版】
AFFINGER6版ver~~~~
にて、規約に同意されたうえで「規約に同意の上でダウンロードする」ボタンをクリックすればOKです
補足
WordPressの「本体バージョン」の更新方法については、こちらをどうぞ ↓(一瞬です)
-

WordPressのバージョン更新方法と注意点を初心者向けにわかりやすく解説【アップデート手順】
続きを見る
WordPressの「PHPバージョン」の更新方法については、こちらから ↓(一瞬です)
-

WordPressのPHPバージョン更新方法を初心者向けにわかりやすく解説【エックスサーバー版】
続きを見る
※PHPバージョンの更新方法は「レンタルサーバーごと」で異なるため、当ブログでも愛用中の「エックスサーバー ![]() 」を例に解説しています
」を例に解説しています
これですぐに最新版テーマファイルの「ダウンロード」が始まり、通常はすぐに完了します🐥
ステップ2:WordPressにて、「ACTION AFFINGER6」最新版テーマファイルをインストールする手順【現在のものを置き換える】

最新版の「ACTION AFFINGER6」がダウンロードできたら、お次はこのテーマファイルをWordPress側で「インストール」していきます
まずは、WordPress管理画面の左側一覧から…
外観 > テーマ
をクリックして、テーマの設定画面を開きましょう
つづいて、画面の上部に表示されている…
新規追加
ボタンをクリックし、さらに…
テーマのアップロード
ボタンをクリックします
すると…
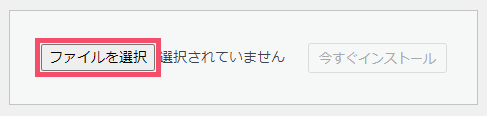
↑ このような画面に切り替わるので、「ファイルを選択」ボタンをクリックです
ここから、さきほどダウンロードした最新版「ACTION AFFINGER6」が保存されている場所を開いていきます
ダウンロードした最新版の「テーマファイル」は、通常…
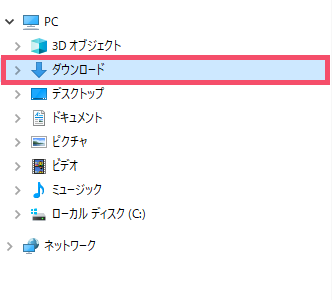
↑ こちらの「ダウンロード」という場所を開くと…
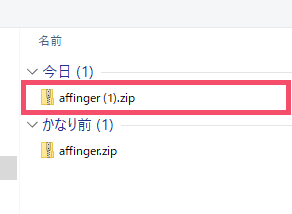
↑ このように、「affinger (●).zip」というZIP形式のファイルで保存されている形です
補足
「affinger (1).zip」「affinger (2).zip」「affinger (3).zip」というように、同じ名称のZIPファイルが「複数」ある場合は、 ( ) 内の数字が大きいほど新しくダウンロードしたファイルになります
ということで!
最新版の「affinger (●).zip」を見つけたら、こちらのファイルを(通常の左クリックで)選択したうえで、右下の「開く」ボタンをクリックし…
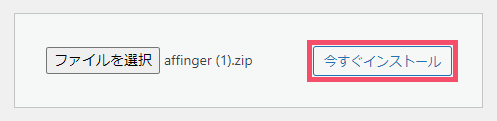
↑ その後「今すぐインストール」ボタンをクリックすれば、インストール作業が自動的に始まります
画面が切り替わり…
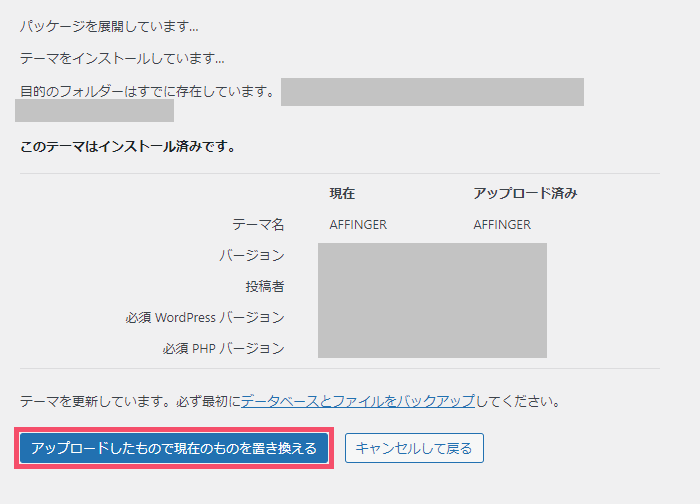
↑ このような画面になったら、「アップロードしたもので現在のものを置き換える」ボタンをクリックしましょう
これで…
テーマの更新に成功しました
というメッセージが表示されたら、「ACTION AFFINGER6」のバージョン更新は無事完了です🐥
※子テーマを使用している場合、有効化しておくのは引き続き「子テーマ」側なので、バージョン更新した今回の「親テーマ」を誤って有効化しないようご注意ください
※「親テーマ」側を有効化してしまった場合は、改めて「子テーマ」側を有効化し直せば大丈夫です
AFFINGER6を導入できたら…
ACTION AFFINGER6の本体(親テーマ)や、その「子テーマ」を導入したら…
- WordPress管理画面の左側一覧から「AFFINGER 管理」を開き、そのなかの「Save」ボタンを1度クリック!
- WordPress管理画面の左側一覧から「 設定 > パーマリンク 」を開き、そのなかの「変更を保存」を1度クリック!
- キャッシュ系プラグイン(例:WP Fastest Cache)をもしも導入している場合は、そのプラグインに搭載の「キャッシュ削除」を1度行う!
※プラグイン自体まだ入れていなければ、【3】はスルーでOK!
という最初の更新作業を行っておきましょう(テーマの「バージョン更新」後も同様!)
各章のTOPページを【ブックマーク】などしておくと、迷わずスムーズに進められます
ワードプレスブログ「完全初心者」ガイド!
全8章の「総合TOP」ページです







