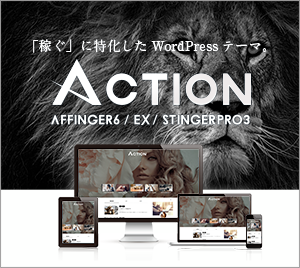専業ブロガー7年目のあかね猫です
WordPressの人気テーマ「SWELL」でも公式推奨されているプラグイン…
XML Sitemap & Google News
の導入手順からおすすめな設定方法&使い方まで、実際の画像たっぷりでブログ初心者さん向けに徹底解説していきます
「XML Sitemap & Google News」は、WordPressのブログ運営で欠かせない…
XMLサイトマップの作成
を簡単に行うことができる人気プラグインです
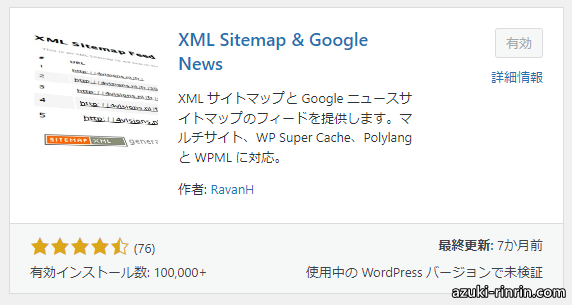
そもそも「XMLサイトマップ」とは、クローラー(検索システムのロボット)に対し…
サイト内の構造を分かりやすく伝える
ためのサイトマップであり、WordPressを本格的に運営していくなら必須レベルとも言えるくらい重要なものとなります
なおWebサイト上で実際に見かけるサイトマップ(HTMLサイトマップ)と違い、このXMLサイトマップを読者が目にすることは通常ありません
また作成したXMLサイトマップは、Googleの「ウェブマスターツール」である…
Googleサーチコンソール
に送信しておくことで、クローラーがあなたのブログを円滑に把握できるようになるので、その「送信手順」もあわせて解説していきますね🐣
ということで、今回は3つのステップで丁寧に解説していきます🐥
- 「XML Sitemap & Google News」の導入手順(インストールと有効化)
- 「XML Sitemap & Google News」のおすすめな設定方法&使い方(XMLサイトマップの作成方法)
- 「XML Sitemap & Google News」で作成したXMLサイトマップを、「Googleサーチコンソール」に送信するやり方
\当ブログで愛用しています/
インフォトップ
2023年度 WordPressテーマ売上
第1位
WordPress記事作成ガイド付き
< 印刷もできる、初心者にうれしい実践型マニュアル!>
公式:「稼ぐ」に特化したワードプレステーマ『ACTION AFFINGER6』
関連:【2024年7月】AFFINGER6の購入&導入手順を徹底解説。子テーマの設定方法まで初心者向けに完全ガイド【WordPressブログ】
-

【1番の本質】AFFINGER6って実際おすすめ?良い点&気になる点を専業ブロガー7年目が本気レビュー【WordPress愛用テーマ】
続きを見る
XML Sitemap & Google Newsの設定方法&使い方と、サーチコンソールのXMLサイトマップ送信手順を徹底解説【WordPress】
ステップ1:WordPressプラグイン「XML Sitemap & Google News」の導入手順【インストールと有効化】

まず1つ目のステップは、プラグイン「XML Sitemap & Google News」の…
導入手順(インストールと有効化)
について
WordPress管理画面の左側一覧から…

↑【プラグイン】という項目にカーソルを合わせ、その右側に表示される【新規追加】をクリックしましょう
つづいて、画面の右上にある…

↑ こちらの検索フォームに…
XML Sitemap & Google News
という文字列をそのまま貼りつけて、その下の検索結果から…
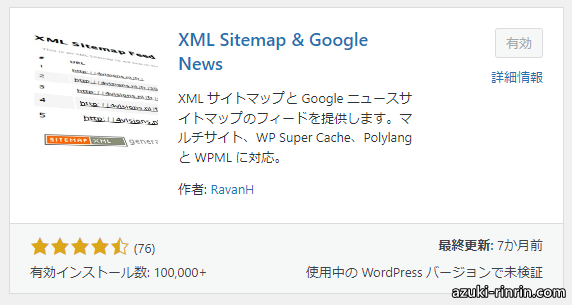
↑ このアイコンが目印のプラグイン「XML Sitemap & Google News」を探し、右上の…
今すぐインストール
というボタンをクリックします
【今すぐインストール】ボタンが【有効化】という表示に切り替わったら、つづいて…
有効化
というボタンもクリックしましょう

↑ このように「プラグインを有効化しました」というメッセージが表示されたら、プラグインの「インストール&有効化」はもう完了です
つづいて、「XML Sitemap & Google News」の設定方法や使い方について見ていきましょう🐥
ステップ2:WordPressプラグイン「XML Sitemap & Google News」のおすすめな設定方法&使い方【XMLサイトマップの作成方法】

つづいて、プラグイン「XML Sitemap & Google News」の…
おすすめな設定方法&使い方
について
具体的には…
- 【設定】→【表示設定】
- 【設定】→【XMLサイトマップ】→【タクソノミー】
- 【設定】→【XMLサイトマップ】→【投稿者(Authors)】
という3つの設定エリアに分けて、順に解説していきますね🐣
【設定】→【表示設定】
WordPress管理画面の左側一覧から…

↑【設定】にカーソルを合わせて、その右側の【表示設定】をクリックします
表示設定が開いたら、画面を少し下の方へとスクロールしていき…
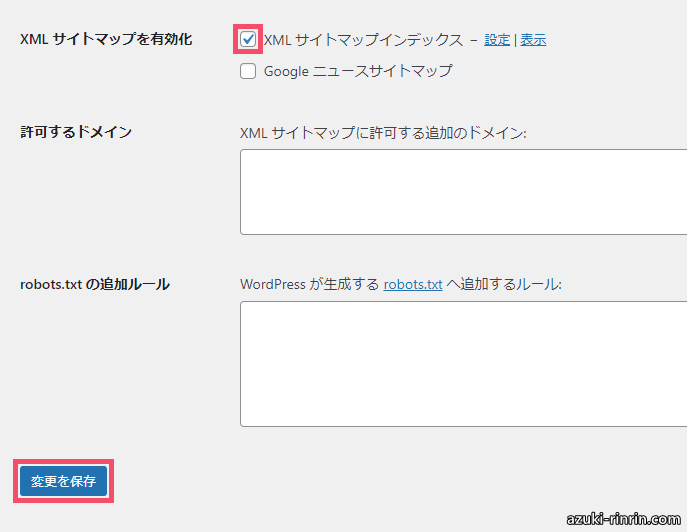
↑【XMLサイトマップインデックス】という項目に、チェックが入っていることを確認しましょう
もしもチェックが入っていない場合、XMLサイトマップを作成するために「チェックあり」にして、【変更を保存】ボタンをクリックします
【設定】→【XMLサイトマップ】→【タクソノミー】
つづいて、WordPress管理画面の左側一覧から…
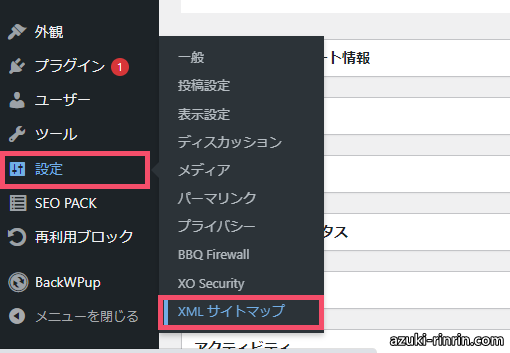
↑【設定】にカーソルを合わせて、その右側の【XMLサイトマップ】という項目をクリックし…
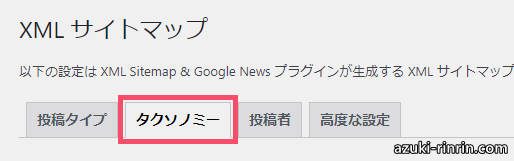
↑ 上部のタブメニューから、【タクソノミー】というタブをクリックします
つづいて…
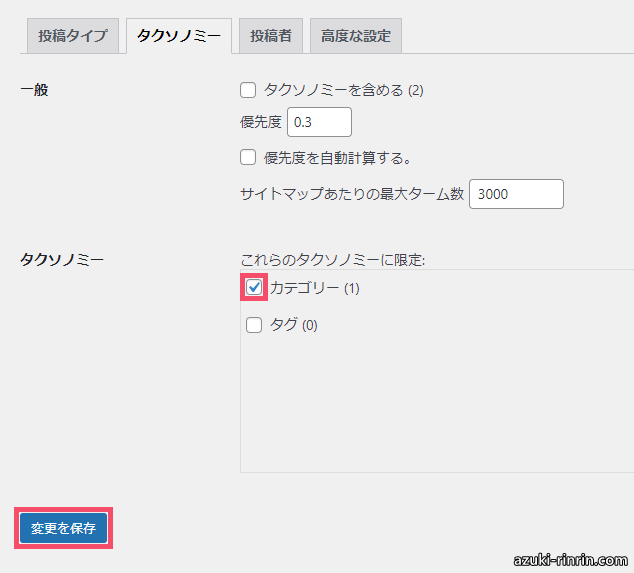
↑【これらのタクソノミーに限定】という項目内の、【カテゴリー】にチェックを入れましょう
これで、XMLサイトマップ内に「カテゴリー」も含まれます
なお、ブログの記事を「カテゴリー」で分類していくのは基本ですが、あわせて「タグ」も使用される場合は「タグ」にもチェックを入れればOKです(参考までに、このブログではシンプル明瞭な分類のために「タグ」は使っていません)
チェックを入れたら、左下の【変更を保存】ボタンを忘れずにクリックします🐥
【設定】→【XMLサイトマップ】→【投稿者(Authors)】
つづいて、上部のタブメニューから…
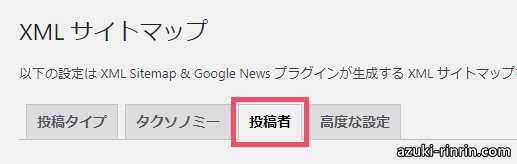
↑【投稿者】というタブをクリックします
補足
この【投稿者】タブは、プラグインのバージョンによっては【authors】という英語表記になっている場合があります
次に…
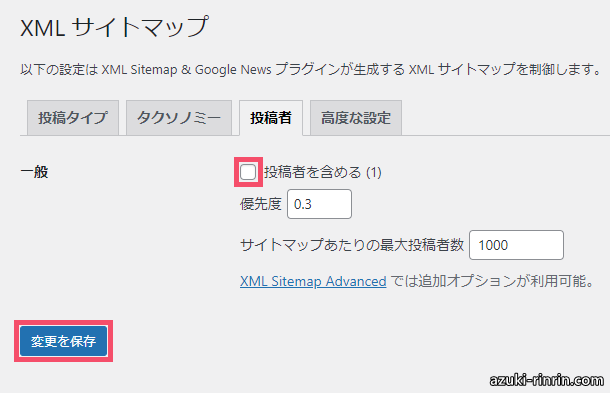
↑【投稿者を含める】という項目を、「チェックなし」に変更します
まずここで言う「投稿者」とは、投稿者アーカイブページ(著者ページとも言います)のことで、つまり…
「著者ごとの記事一覧ページ」をXMLサイトマップに含めるか?
という意味になりますが、SEO上の観点から「チェックは外しておく」のが無難という判断です
補足
ブログによっては、この「著者ページ」を単なる記事一覧ページではなく ”プロフィールページ” のような位置づけでしっかり活用される方もいると思うので、その場合は「チェックあり」にしておけばOKです
変更したら、【変更を保存】ボタンを忘れずにクリックします🐥
ステップ3:「XML Sitemap & Google News」で作成したWordPressのXMLサイトマップを、サーチコンソールに送信する手順
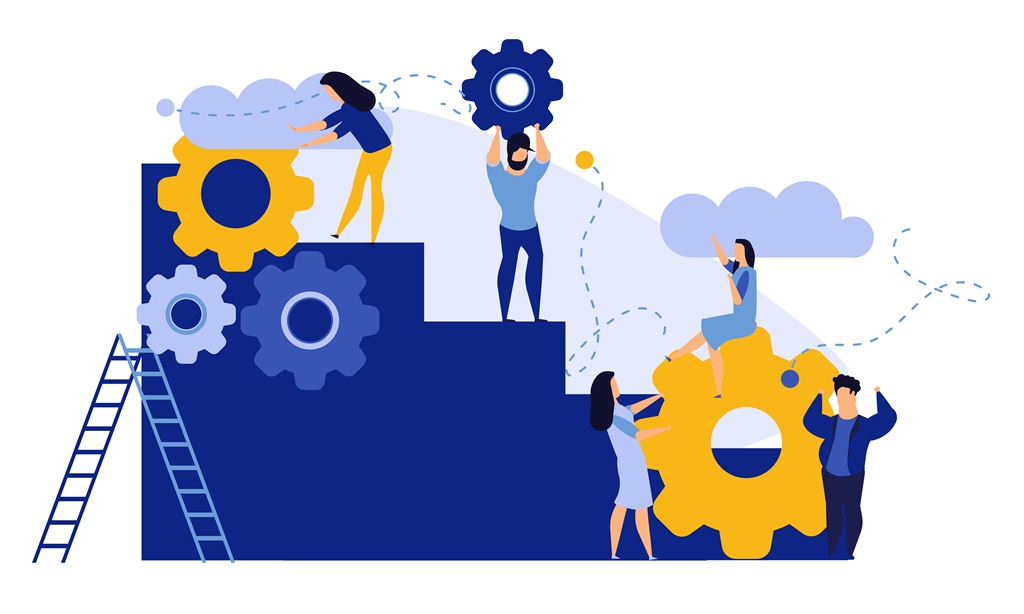
最後に、WordPressプラグイン「XML Sitemap & Google News」で作成したこの「XMLサイトマップ」というファイルを…
ウェブマスターツール「Googleサーチコンソール」に送信するやり方
について
ということで、Googleサーチコンソールの登録を済ませたら「Googleサーチコンソール」にアクセスして、該当のGoogleアカウントでログインします
ログインしたら…
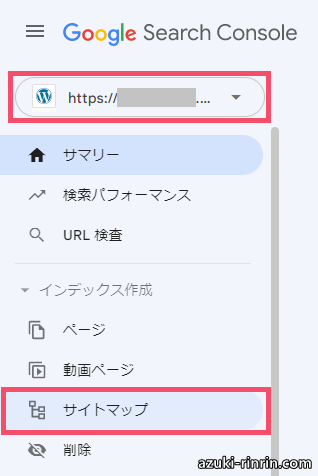
↑ まず左上の「URL」欄を該当のブログに切り替えてから、左側メニューの【サイトマップ】をクリックしましょう
つづいて、画面中央列の【新しいサイトマップの追加】というフォームに…

↑ このように…
sitemap.xml
という文字列をそのまま貼りつけて、【送信】ボタンをクリックします
補足
「取得できませんでした」というエラーメッセージが表示される場合がありますが、時間を置いてから(このあとご紹介する)ステータスの項目を再度チェックしてみると、「成功しました」という表示に切り替わっていることがあります
参考までに当ブログの場合は、(このあとご紹介する【feed】というサイトマップを送信した際にエラーになり)3時間後くらいにチェックしてみたところ、「成功しました」に切り替わっていました
送信できたら、お次は…

↑ このように、同じフォームに…
sitemap.xml.gz
という文字列をそのまま貼りつけて、また【送信】ボタンをクリックします
こちらは「サイトマップ圧縮ファイル」と呼ばれるもので、送信しておくと…
インデックスの高速化
が期待できます
補足
「インデックス」とは、投稿したページがGoogleなどの検索結果に反映されることを言います(「図書館に自分の本が置かれる」ようなイメージでOKです)
また送信できたら、今度は…

↑ このように、同じフォームに…
feed
という文字列をそのまま貼りつけて、また【送信】ボタンをクリックします
こちらは「RSSフィード」と呼ばれるもので…
最新の投稿・更新情報を、検索エンジンにいち早く知らせる
といった機能になります
補足
この「RSSフィード」は、実際に記事を投稿し始めてからでないと「取得できませんでした」というエラーになる可能性があるので、その場合は後回しでも問題ありません
これで、画面下部に表示されている…
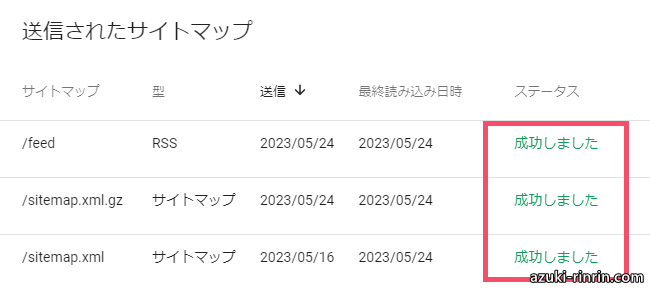
↑ こちらの【ステータス】が、画像例のように【成功しました】とそれぞれ表示されていれば、XMLサイトマップの送信は無事完了です🐥
人気記事
各章のTOPページを【ブックマーク】などしておくと、迷わずスムーズに進められます
ワードプレスブログ「完全初心者」ガイド!
全8章の「総合TOP」ページです