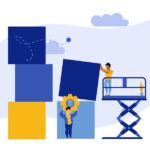専業ブロガー7年目のあかね猫です
ワードプレスブログ完全初心者ガイド、その【第5章】にあたる今回は…
WordPressの「内部設定」をセットしよう
になります
まずここで言う「内部設定」とは、ブログを訪れたユーザーからは直接的に見えない部分ですが、WordPressをやっていくうえで重要な ”いくつかの基礎設定” のこと
ワードプレスブログ「完全初心者」ガイド!
そんなWordPressにおける基礎的な「内部設定」について、具体的には3つのパートで丁寧に解説していきます🐥
- 「バージョン更新」編
※「WordPress本体」の更新はもちろん、見落としがちな「PHP」の更新方法までご紹介していきます! - 「XMLサイトマップ」編
※「Googleアナリティクス」や「サーチコンソール」といった超定番の解析ツールも、この過程で導入します! - 「セキュリティー&最適化」編
また!
この章の最後では【おまけ】として、WordPressの管理画面上ではなく…
「レンタルサーバー」側の機能
で行える「WordPressセキュリティー」のおすすめな設定についても、代表的なレンタルサーバー「エックスサーバー ![]() 」を例にご紹介していきますね🐣
」を例にご紹介していきますね🐣
Contents
WordPressの「内部設定」をセットしよう【ワードプレスブログ「完全初心者」ガイド/第5章TOP】
パート1:WordPressの内部設定「バージョン更新」編
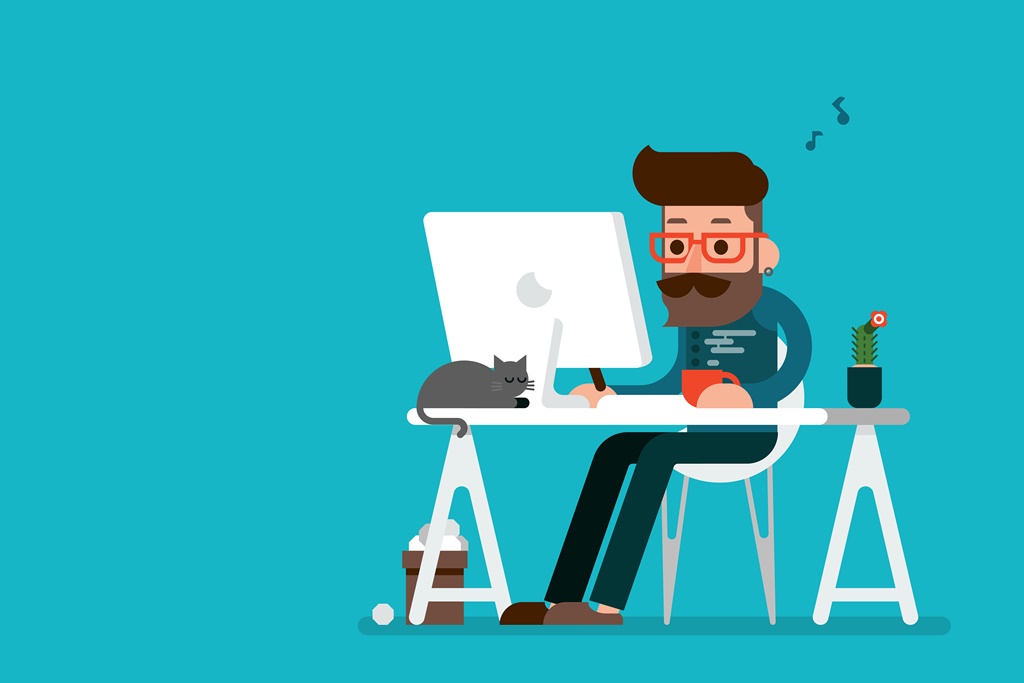
WordPress「本体」のバージョン更新方法
まず1つ目にご紹介するのは…
WordPress本体のバージョン更新方法
について
この「WordPress本体」の更新作業を長く放置したままだと…
- WordPressの動作エラー
- セキュリティー上のリスク
といった致命的なトラブルにも繋がりかねない、超基礎的かつ重要なポイントの1つです
ちなみに「WordPressテーマ」や「WordPressプラグイン」の更新方法については、別途…
のなかで、それぞれ解説しています🐥
WordPress「PHP」のバージョン更新方法
「PHP」のバージョン更新とは、WordPress管理画面の左側一覧から…
ダッシュボード
をクリックで画面の中央に表示される、「サイトヘルスステータス」というタブを開いたなかの…
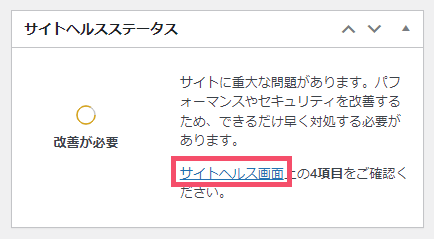
↑「サイトヘルス画面」というリンクをクリックすると、「PHP」のバージョンが古い場合に表示される…
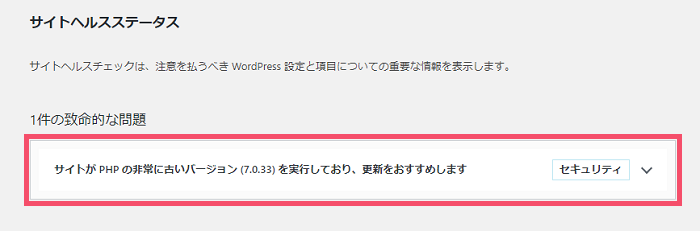
↑ こちらのメッセージのこと
ただし、この「PHPのバージョン更新」というのは通常…
レンタルサーバー側の管理ページ
にて行うため、具体的な更新手順というのは「契約しているレンタルサーバー」ごとで変わってくるんですね
今回は一例として、当ブログでも愛用中の代表的なレンタルサーバー「エックスサーバー ![]() 」の場合における…
」の場合における…
WordPressのPHPバージョンを更新する手順
について、丁寧に解説していきます🐥(3分もかかりません)
パート2:WordPressの内部設定「XMLサイトマップ」編

「XMLサイトマップ」とは、WEBサイト上で普段見かける「サイトマップ」とはまた別物です
Webサイトのなかで実際に目にするサイトマップが ”ユーザー(読者)向け” だとすると、「XMLサイトマップ」は ”検索エンジン向け” のサイトマップで、具体的には…
検索エンジンに対して「サイトの構造」をリストアップして伝える
ためのファイルのこと
関連
「ユーザー向けサイトマップ」の作成方法については、別途こちらをどうぞ ↓
-

WP Sitemap Pageのおすすめな設定方法&使い方を20枚超の画像付きで徹底解説【WordPressのユーザーサイトマップ作成プラグイン】
続きを見る
そもそも!
WordPressで投稿した記事というのは、Googleなどの検索エンジンに「認識」してもらうことで、初めて検索結果に反映されます
検索エンジンは、「クローラー」という巡回のためのシステムをWEB上で駆けめぐらせることで、何十億とある膨大なページたちを日々…
認識=インデックス
しているんですね
そして「XMLサイトマップ」は、そのクローラーがいざブログを見に来てくれた際に…
サイトの構成を効果的に伝える
という大事な役割があります(サイト構成を1つのファイルにまとめて、「XML」という形式でURLデータなどを記録します)
少しむずかしい話になりましたが、要するに!
- 普段ブログで見かけるサイトマップ ⇒ 「読者」用のサイトマップ
- XMLサイトマップ ⇒ 「検索エンジンシステム」用のサイトマップ
こんな具合にイメージしておけば全然OK🐥
そんなブログをやっていくうえで重要な役割をもつ「XMLサイトマップ」ですが、大きく2つのステップで設定していきます
- XMLサイトマップを「作成」する
※プラグイン「All in One SEO」を使います! - XMLサイトマップを「送信」する
※「Googleサーチコンソール」と「Bingウェブマスターツール」を使います!
順に見ていきましょう🐣
【XMLサイトマップ編】ステップ1:XMLサイトマップを「作成」する方法
「XMLサイトマップ」の作成機能が備わっているプラグインで代表的なのが…
All in One SEO(旧:All in One SEO Pack)
です
▼ 「All in One SEO」の、XMLサイトマップ作成を含めた各種設定はこちら ▼
-

All in One SEOのおすすめな設定方法&使い方を70枚超の画像付きで徹底解説。日本語翻訳あり【WordPressのSEO対策プラグイン】
続きを見る
補足
「All in One SEO」を使用しない場合の代替策としては…
Google XML Sitemaps
というプラグインが有名です
【XMLサイトマップ編】ステップ2:XMLサイトマップを「送信」する方法
WordPressにおける「XMLサイトマップ」は、ただ作成しただけでは作業は完了していません
もう1つ!
検索エンジンへのXMLサイトマップ送信
という作業を行って、初めて機能してくれるんですね
具体的には…
- Bing(Microsoftの検索エンジン)
という2つの検索エンジンに対して「サイトマップ送信」の設定をするのが定石ですが、そのためには…
- Google → Googleサーチコンソール
- Bing → Bingウェブマスターツール
というツールをそれぞれ使用します🐥
▼ 「Googleサーチコンソール」におけるXMLサイトマップ送信方法はこちら ▼
-

Googleサーチコンソールの登録&XMLサイトマップの送信手順を初心者向けに徹底解説【WordPress】
続きを見る
▼ 「Bingウェブマスターツール」におけるXMLサイトマップ送信方法はこちら ▼
-

Bingウェブマスターツールの登録&XMLサイトマップの送信手順を初心者向けに徹底解説【WordPress】
続きを見る
補足
「Googleサーチコンソール」の導入は、Googleのもう1つの無料ツール…
Googleアナリティクス
の導入を先に済ませておくと、手順が簡略化されます
サーチコンソールと同じくらい「超重要」な解析ツールなので、今後Googleアナリティクスも導入される予定であれば…
- 「Googleアナリティクス」を導入!
- 「Googleサーチコンソール」を導入!
という順番がおすすめです
-

Googleアナリティクス登録手順を画像たっぷりで初心者向けに徹底解説。GA4の導入方法【WordPressブログのアクセス解析】
続きを見る
パート3:WordPressの内部設定「セキュリティー&最適化」編

WordPress「RSSフィード設定」を変更する方法【パクりサイト対策】
「RSSフィード」とは、読者が気に入ったWEBサイトの…
「最新情報の全文もしくは一部」をスマホやパソコンに通知させる機能
のこと
ただし、WEB上にはこの機能を悪用して…
RSSフィード経由で得たページ情報から、”コピーサイト” を作る
といった手口が存在するんですね(いわゆる「パクリサイト」のこと!)
そうした悪質な手口へのメジャーな予防策の1つが、今回ご紹介する…
WordPressの「RSSフィード設定」を 全文表示 → 抜粋 に変更する
という方法です🐥
関連
そのほかに、「プラグイン」を使った各種セキュリティー対策については、別途こちらで解説しています ↓
WordPress「リサイズ画像の自動生成」を停止する方法
まず「リサイズ画像の自動生成」というのは、WordPressにデフォルトで備わっている機能の1つで、具体的には…

↑ 画像をWordPressへアップロードしたときに表示される、右列の設定エリアにおいて…
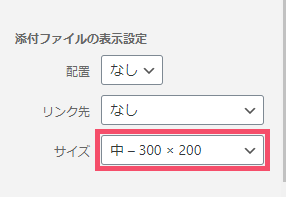
↑「サイズ」というタブを開くと…
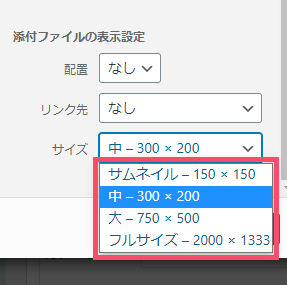
↑ このように、アップロード画像の「元々」のサイズ(画像例では 2000 × 1333 )から…
- サムネイル
- 中
- 大
という「リサイズ=縮小」された大きさの画像が、”自動” で作られてしまうというもの
一見すると便利な「リサイズ画像の自動生成」ですが、この機能を有効にしたままだと…
使わないサイズの画像まで、勝手に作ってしまう
ということになるんですね
サーバー容量を無駄に圧迫しないためにも、この「自動生成」というデフォルト機能は、無効にしておくとおすすめです
補足
任意のサイズで画像をアップするには、この「リサイズ画像の自動生成」機能には頼らず…
- 画像編集ソフト(代表例:ペイント)で、アップロード前に ”手動” リサイズする!
- プラグイン(代表例:Imsanity)で、アップロード時に ”自動” リサイズする!
このいずれかの方法を採用するのがおすすめです(自分は「ペイント」を使っています)
-

「ペイント」で画像をリサイズ&「jpg・png」などを変換する方法。拡張子(ファイル形式)の変更手順【Windows10/初心者向け】
続きを見る
関連
画像のリサイズ(縮小によって軽量化を図ること!)を始めとした…
WordPress高速化のための施策
については、別途こちらにまとめています ↓
-

WordPressの高速化におすすめな方法6選を初心者向けにわかりやすく解説【サイトスピード向上】
続きを見る
※大半はプラグインを使用する方法なため、当ブログガイドの第4章「プラグイン」編をすでにご覧いただいている場合、そのなかに含まれる項目がほとんどです
そんなWordPressにおける「リサイズ画像の自動生成」を停止する方法について、2つのステップで丁寧に解説していきます🐥
- 基本3サイズ【大・中・サムネイル】の自動生成を停止する
- スマホ用画像【medium_large_size_w】の自動生成を停止する
おまけ:レンタルサーバー側の機能で行える、「WordPressセキュリティー」のおすすめな設定【エックスサーバーの場合】

WordPressのセキュリティー対策と言うと、セキュリティー系の「プラグイン」を入れるのがわりと一般的ですよね
ただ…
利用されている「レンタルサーバー」によっては、WordPressのセキュリティ設定が「サーバー側のオプション機能として用意されている」というケースがあります
例として、当ブログでも愛用中のレンタルサーバー「エックスサーバー ![]() 」では、サーバー管理画面内で行える…
」では、サーバー管理画面内で行える…
WordPressセキュリティ設定
という項目にて、下記「3つの機能」のON・OFFを、任意でそれぞれ設定することが可能です ↓
- 国外IPアクセス制限
- ログイン試行回数制限
- コメント・トラックバック制限
このなかで「最初から有効に設定されている項目」についてはそのままでOKですが、一方で「デフォルトでは無効になっており、かつ有効に切り替えた方がおすすめな項目」もあります🐥
ということで…
ワードプレスブログ完全初心者ガイド、その【第5章】内部設定編についてはこれにて完了です🐥